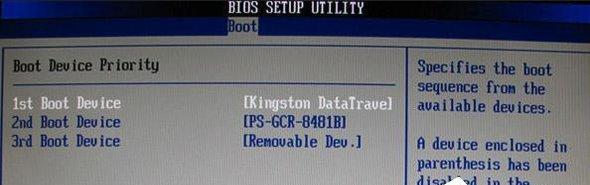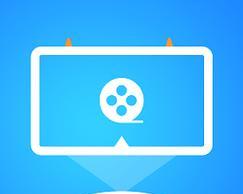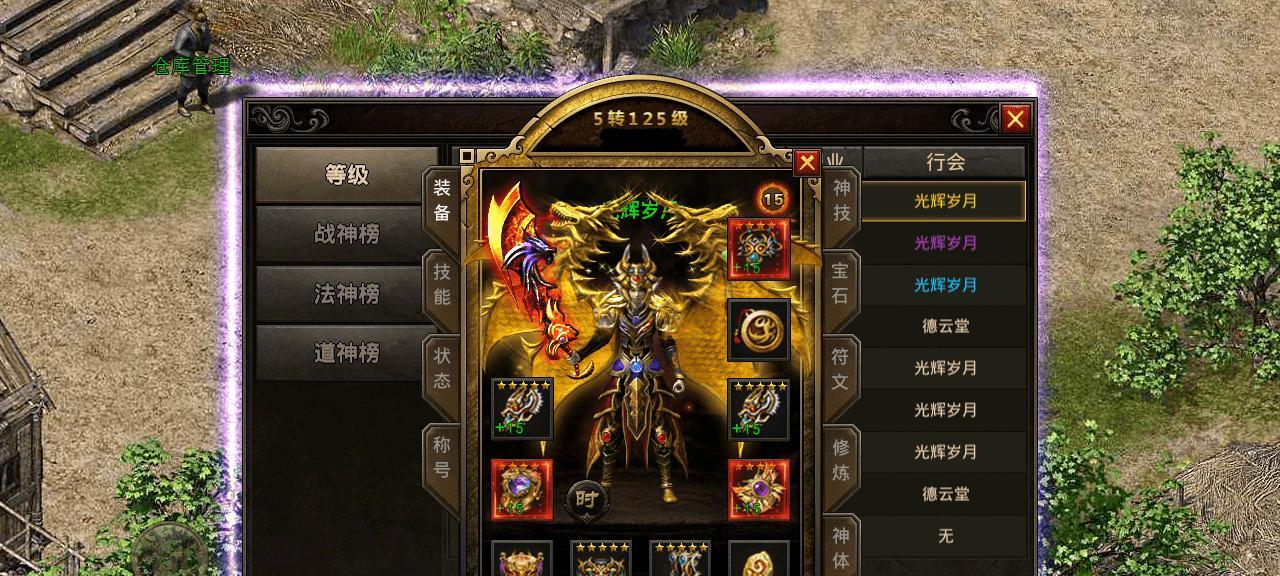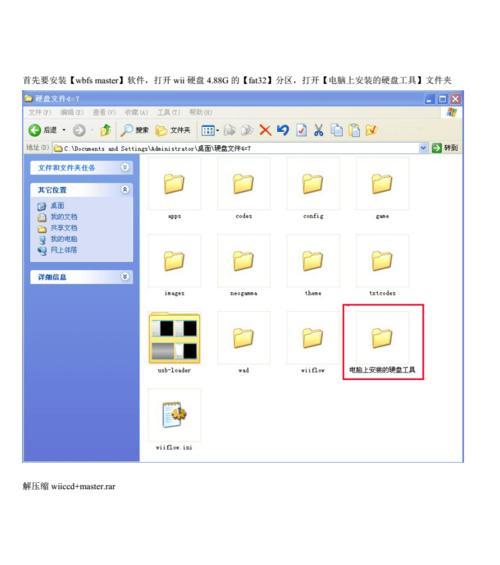在现代社会,电脑已经成为人们生活和工作的必备工具。对于一些电脑初学者或者需要重新安装系统的人来说,学会以U盘启动PE装机Win7系统无疑是非常有用的技能。本文将详细介绍如何通过U盘启动PE并完成Win7系统的安装,帮助读者轻松搭建自己的电脑。
准备工作:下载PE系统镜像文件
在进行U盘启动PE装机Win7系统之前,我们首先需要下载PE系统镜像文件。PE系统是一种轻量级的Windows预安装环境,可以帮助我们在没有操作系统的情况下进行电脑维护和系统安装。
制作启动U盘:使用工具制作启动U盘
在制作启动U盘之前,我们需要准备一个容量不小于4GB的U盘,并下载一个U盘制作工具。常用的U盘制作工具有UltraISO、Rufus等,本文以UltraISO为例进行演示。
将PE系统镜像文件写入U盘:使用UltraISO将PE系统镜像文件写入U盘
打开UltraISO软件,选择“文件”-“打开”,找到之前下载的PE系统镜像文件并打开。
设置U盘为启动盘:将U盘设置为电脑的启动盘
插入准备好的U盘,重启电脑,并在开机时按下F2或者Delete键进入BIOS设置界面。
选择U盘为启动设备:设置电脑从U盘启动
在BIOS设置界面中,找到“Boot”或“启动项”选项,并将U盘移动到第一启动位置。
保存并退出:保存BIOS设置并重新启动电脑
在BIOS设置界面中,选择“SaveandExit”或者按下F10键保存设置并重新启动电脑。
进入PE系统:成功启动PE系统
重新启动电脑后,如果一切正常,我们将会看到PE系统的启动画面。稍等片刻,系统会自动加载完成。
分区格式化:对硬盘进行分区和格式化
在PE系统界面中,找到“我的电脑”,右键点击选择“管理”,再在左侧导航栏选择“磁盘管理”。
创建主分区:对硬盘进行主分区的创建
在磁盘管理界面中,找到未分配的硬盘空间,右键点击选择“新建简单卷”,按照提示完成主分区的创建。
选择系统安装路径:选择安装Win7系统的磁盘
在PE系统界面中,打开“我的电脑”,选择之前创建的主分区作为安装Win7系统的目标磁盘。
安装Win7系统:开始安装Win7系统
双击桌面上的“安装Windows7”图标,按照提示完成Win7系统的安装过程。
设置系统配置:根据个人需求进行系统配置
在Win7系统安装完成后,按照个人需求进行一些基本的系统配置,例如选择语言、时区、用户名称等。
更新驱动和补丁:更新系统所需的驱动程序和补丁
在完成系统基本配置后,我们需要及时更新一些重要的驱动程序和补丁,以确保系统的稳定性和安全性。
安装常用软件:安装一些常用的软件程序
根据个人需求,安装一些常用的软件程序,例如浏览器、办公软件、媒体播放器等。
备份系统镜像:定期备份系统以应对意外情况
为了应对意外情况,我们需要定期备份系统镜像,以便在出现系统故障时快速恢复。
通过以上的步骤,我们可以轻松地以U盘启动PE装机Win7系统。这一过程不仅仅适用于Win7系统,对于其他版本的Windows系统也具有一定的参考价值。掌握了这一技能,您可以更加灵活地安装和维护自己的电脑,提高工作和生活效率。