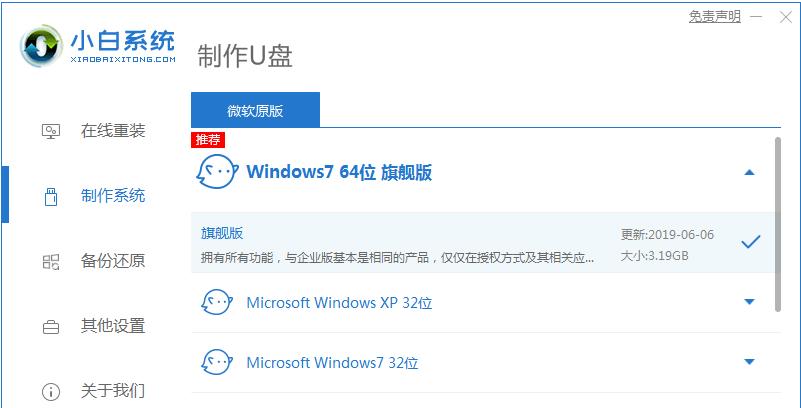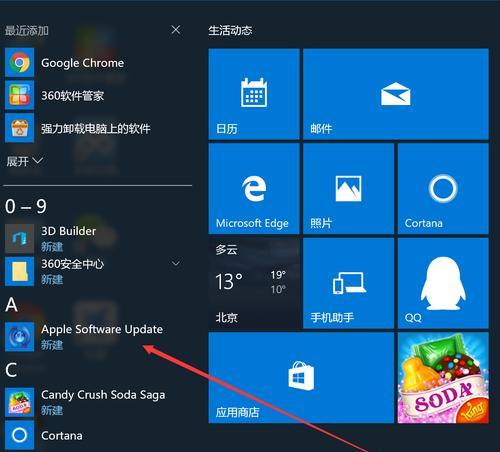在日常使用电脑的过程中,有时候我们需要对硬盘进行分区,以满足不同的需求。而使用系统盘进行系统快速分区是一种常见的方法。本文将为您详细介绍如何使用系统盘进行快速分区,以便您能够更好地管理您的硬盘空间。
检查系统盘空间
要进行系统快速分区,首先我们需要检查系统盘的空间情况,以确保系统盘有足够的空间进行分区操作。
备份重要数据
在进行任何硬盘操作之前,我们强烈建议您备份重要的数据。因为分区操作可能导致数据丢失或损坏,所以备份是非常重要的。
下载并安装分区软件
在进行系统快速分区之前,我们需要下载并安装一款专业的分区软件。在市面上有很多选择,比如知名的EaseUSPartitionMaster、MiniToolPartitionWizard等。
打开分区软件并选择系统盘
安装完毕后,打开分区软件并选择您的系统盘作为目标。通常,系统盘会被标识为C盘。
选择快速分区功能
在分区软件的界面上,找到快速分区功能,并点击进入该功能。
设置新分区的大小
在快速分区功能中,您可以设置新分区的大小。根据您的需求,可以自由调整分区的大小。
选择分区类型
在设置新分区大小后,您需要选择分区类型。通常,我们可以选择主分区或逻辑分区。
确认分区操作
在进行任何实际操作之前,请务必再次确认您的选择。分区操作可能会对硬盘数据产生影响,所以确保您已经做好了准备。
应用并执行分区操作
在确认无误后,点击应用按钮,并执行分区操作。分区软件会根据您的设置进行相应的操作。
等待分区操作完成
根据系统盘的大小和您的设置,分区操作可能需要一些时间。请耐心等待,直到分区操作完成。
检查分区结果
分区操作完成后,您可以通过打开资源管理器或使用系统自带的磁盘管理工具来检查分区结果。确保分区操作按照您的设置正确执行。
格式化新分区
如果您创建了一个全新的分区,在使用之前,您需要对其进行格式化操作。通过右键点击新分区,选择格式化选项,并按照提示完成格式化操作。
恢复备份的数据
如果您在分区操作之前进行了数据备份,现在可以将备份的数据恢复到新分区中。确保您按照正确的方法进行恢复操作,以避免数据丢失。
重新启动计算机
完成所有的分区操作后,建议重新启动计算机。这样可以确保系统能够正常识别新分区,并进行必要的系统配置。
通过本文的介绍,我们了解了如何使用系统盘进行快速分区。记住,在进行分区操作之前,一定要备份重要的数据,并谨慎选择分区软件。希望本文对您有所帮助,并能顺利完成系统快速分区的操作。