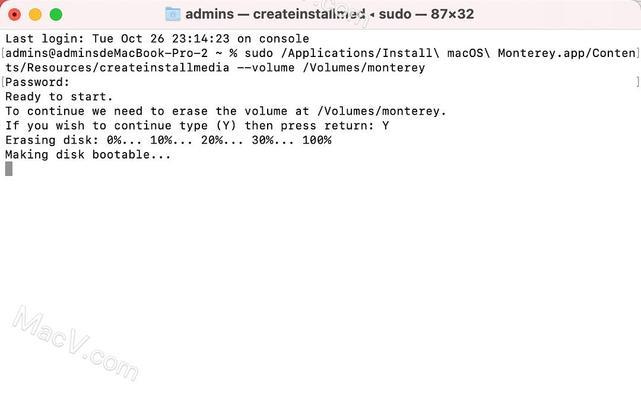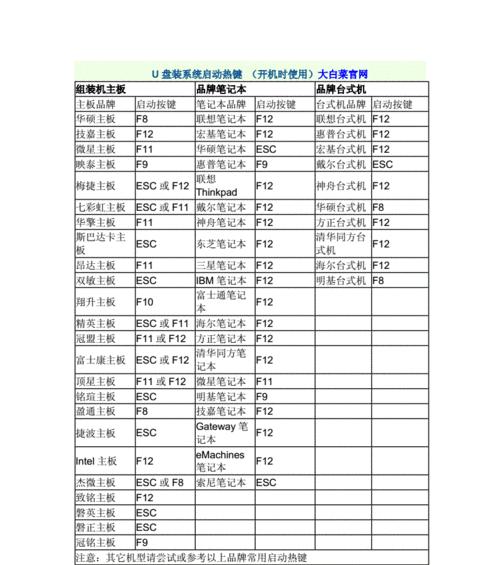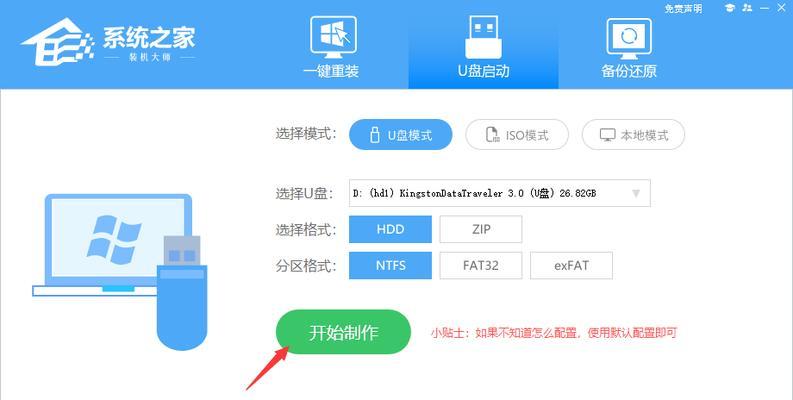在使用苹果MacBook过程中,有时可能会遇到系统崩溃、运行缓慢等问题,此时重装系统是一个常见且有效的解决办法。而使用启动U盘来重装系统是一种方便快捷的方式。本文将为大家提供一份简明的教程,帮助您轻松解决MacBook重装系统的问题。
1.检查MacBook的硬件和软件兼容性
在重装系统之前,首先需要确保您的MacBook型号与要安装的操作系统兼容。可以在苹果官网或其他可靠来源查询您的MacBook型号所支持的操作系统版本。
2.下载适用于您的MacBook的操作系统镜像文件
根据您的MacBook型号和需要安装的操作系统版本,在苹果官网下载适用于您的MacBook的操作系统镜像文件(通常是.dmg格式)。确保下载的文件是合法、安全且完整的。
3.准备一个空白的U盘
将一个空白的U盘插入MacBook,并确保其中没有重要文件。请注意,这个U盘将会被格式化并用于安装系统,因此务必备份其中的数据。
4.格式化U盘并创建启动盘
在“应用程序”文件夹中找到“实用工具”文件夹,并打开“磁盘工具”应用程序。选择插入的U盘,点击“抹掉”按钮并按照提示进行格式化操作。在“磁盘工具”中选择U盘,点击“恢复”按钮,并选择下载好的操作系统镜像文件,按照提示创建启动盘。
5.重启MacBook并进入恢复模式
重启MacBook,在启动过程中按住“Command”和“R”键,直到出现苹果标志或加载条。进入恢复模式后,您可以选择多种语言进行系统安装。
6.连接启动U盘并选择安装
在恢复模式下,将创建好的启动U盘插入MacBook。在恢复模式窗口中选择“安装macOS”(后面跟着系统版本号),并点击“继续”按钮。
7.同意许可协议和选择目标磁盘
阅读并同意许可协议后,您将看到一个列表显示了您的MacBook上所有可用的磁盘。选择您想要安装操作系统的目标磁盘,并点击“安装”按钮。
8.等待安装完成
系统安装过程需要一些时间,请耐心等待。期间您可以看到进度条的变化,以及有关安装进程的信息。
9.完成设置
安装完成后,MacBook将会自动重启。接下来,您需要按照提示进行一些初始设置,例如选择您的国家或地区、键盘布局等。
10.登录您的AppleID
在某些情况下,MacBook可能会要求您登录您的AppleID,以便激活系统和下载应用程序。按照提示输入您的AppleID和密码。
11.更新系统和应用程序
一旦成功登录您的AppleID,系统将会自动检查并下载任何可用的更新。请确保您的MacBook连接到互联网。
12.重新安装您的应用程序和文件
重装系统后,您需要重新安装之前在MacBook上使用的应用程序,并将之前备份好的文件复制回MacBook中。
13.个性化设置和优化
完成所有必要的安装和恢复后,可以根据个人需求和偏好对MacBook进行个性化设置和优化,例如更改桌面壁纸、调整声音设置等。
14.确认系统正常运行
检查MacBook上的应用程序是否正常运行,并确保所有硬件设备(如打印机、扫描仪等)能够与MacBook正常连接和使用。
15.定期备份重要数据
为了防止未来出现类似系统崩溃的情况,建议您定期备份重要数据。您可以使用TimeMachine等工具来进行自动备份。
通过以上步骤,您可以轻松使用启动U盘重装系统,解决MacBook出现的各种问题。重装系统可以提高MacBook的性能,并为您提供一个干净的操作环境。记得在操作前备份重要数据,并确保所下载和使用的操作系统镜像文件是合法、安全的。