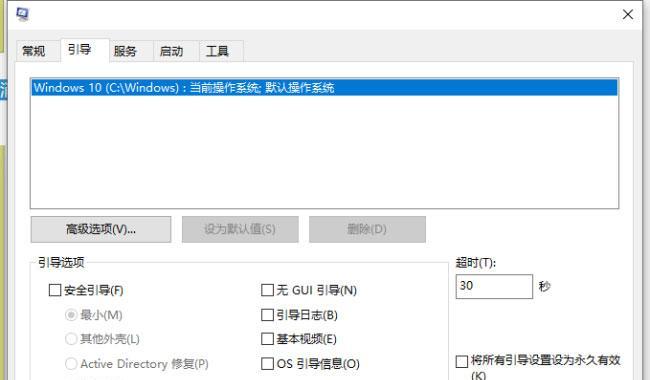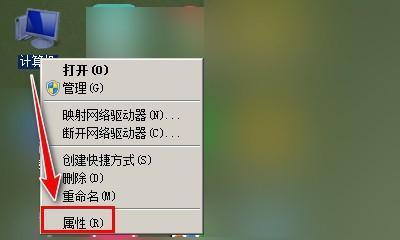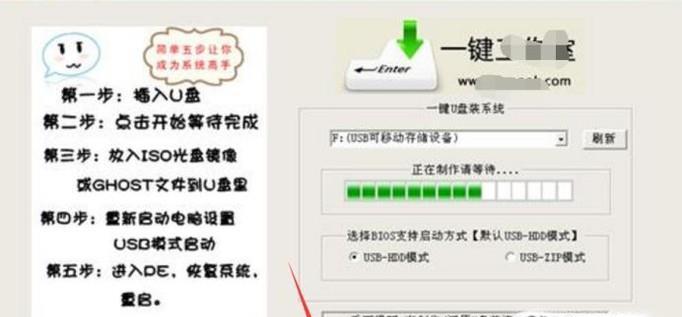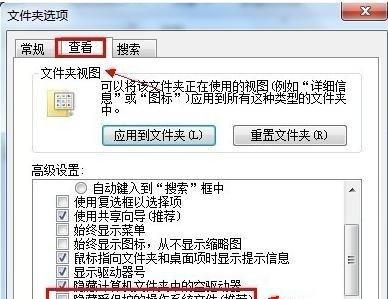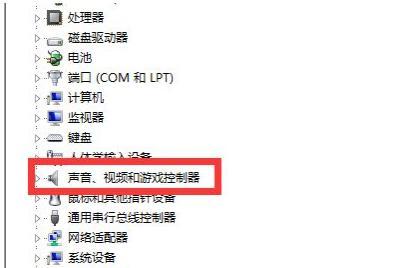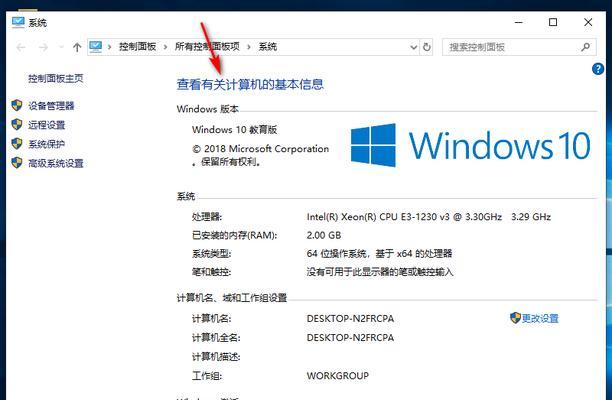在使用电脑的过程中,我们经常会遇到各种问题,例如系统运行缓慢、病毒感染等。而有时候,重新安装操作系统可能是最佳的解决方案之一。本教程将以惠普电脑为例,教你如何通过一键重置功能将电脑恢复到出厂设置,让你的电脑重新焕发活力。
备份重要数据
在进行重置之前,首先要确保将重要的个人文件和数据进行备份。可以将这些文件复制到外部存储设备或云存储中,以免在重置过程中丢失。
关闭电脑并插入电源
在开始重置之前,确保电脑已经关闭,并插入电源。这是为了保证重置过程的稳定性和完整性。
启动电脑并按下恢复键
按下电脑开机按钮,同时按住恢复键(不同型号的惠普电脑可能恢复键位置不同,一般是F11或者F10键)。等待电脑进入恢复界面。
选择重置选项
在恢复界面中,会出现多个重置选项。选择“重置电脑并保留我的文件”或“完全清除驱动器并重置电脑”选项,根据自己的需求进行选择。
等待重置过程完成
点击“开始”按钮,重置过程将自动开始。这个过程可能需要一段时间,取决于你的电脑性能和选择的重置选项。请耐心等待直到重置完成。
重新设置Windows操作系统
一旦重置完成,电脑将会重新启动。在重新启动后,你需要重新设置Windows操作系统,包括选择语言、时区等设置。
安装驱动程序和软件
在完成Windows操作系统的重新设置后,你还需要安装相应的驱动程序和软件。这些驱动程序和软件可以从惠普官方网站上下载并安装。
更新操作系统和软件
为了保证电脑的安全性和稳定性,建议你及时更新操作系统和软件。打开Windows更新功能,确保系统能够自动下载并安装最新的更新。
恢复个人文件和数据
在完成电脑重置后,你可以将之前备份的个人文件和数据重新复制到电脑中。确保这些文件在重置过程中没有丢失。
重新安装常用软件
除了驱动程序之外,你还需要重新安装一些常用的软件,例如办公软件、浏览器等。这样可以让你的电脑恢复到原来的工作状态。
修改个人设置和偏好
在重置过程中,个人设置和偏好可能会被还原为默认值。你可以根据自己的喜好重新修改这些设置,以符合个人使用习惯。
添加安全防护软件
为了保护电脑免受病毒和恶意软件的侵害,建议你安装可靠的安全防护软件。这样可以确保电脑的安全运行。
清理无用文件和程序
在重置完成后,你可能会发现一些无用的文件和程序。定期进行系统清理和优化,可以释放磁盘空间,提升电脑性能。
定期备份重要数据
为了避免将来再次遇到问题时造成数据丢失,建议你定期备份重要的个人文件和数据。可以使用外部存储设备或云存储来进行备份。
享受焕然一新的电脑
通过惠普电脑的重置功能,你的电脑将重新回到出厂状态,焕发出新的活力。同时,你也可以学会如何应对类似问题,保持电脑的良好状态。
通过一键重置功能,我们可以轻松将惠普电脑恢复到出厂设置,解决各种问题。在重置之前,记得备份重要数据,并根据需求选择合适的重置选项。重置完成后,重新设置操作系统、安装驱动程序和软件,并定期进行系统清理和优化。定期备份重要数据,以保证数据的安全性。通过以上步骤,你可以轻松享受到一台焕然一新的惠普电脑。