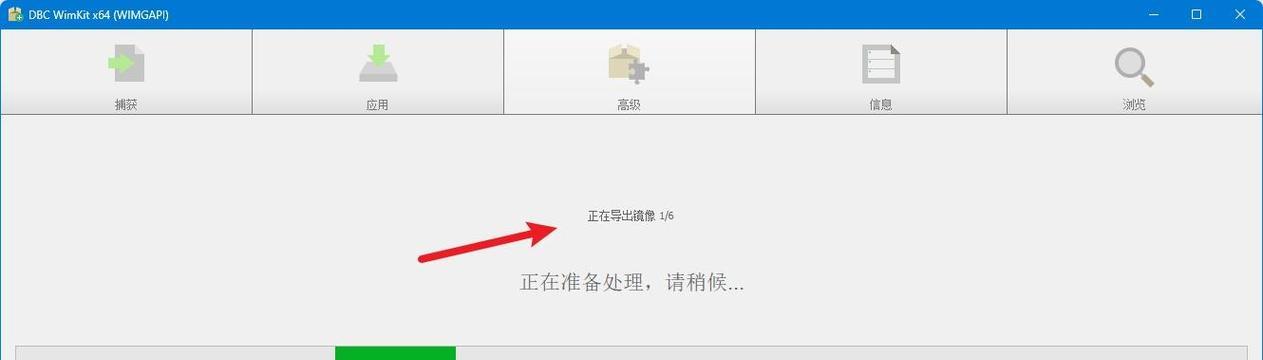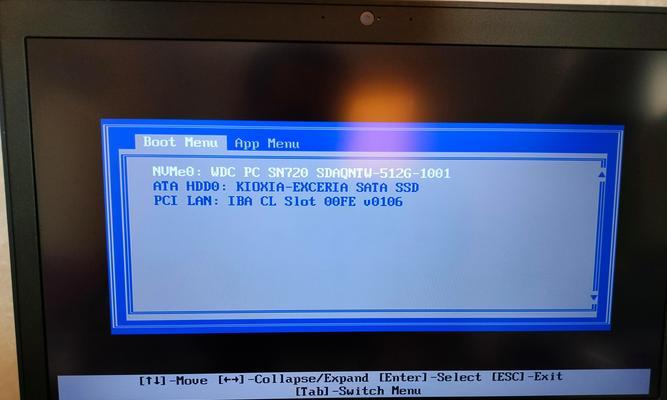在日常使用计算机的过程中,我们经常会遇到各种系统故障、病毒攻击以及误操作导致的数据丢失等问题。为了解决这些问题并提高工作效率,本文将为大家介绍Win7系统镜像的制作方法,帮助用户快速备份和恢复系统数据。
1.准备工作:获取系统镜像制作工具和外部存储设备。
在制作Win7系统镜像之前,需要先准备好一台可靠的电脑、可用的Win7系统镜像制作工具以及一个外部存储设备,如移动硬盘或U盘。
2.安装和启动系统镜像制作工具。
将系统镜像制作工具安装到计算机上,并启动该工具。
3.选择要备份的系统分区。
在系统镜像制作工具中,选择要备份的Win7系统所在分区,通常是C盘。
4.设置存储路径和文件名。
选择备份文件存储的位置和文件名,最好选择外部存储设备,并起一个容易识别的文件名。
5.开始制作系统镜像。
点击“开始”或类似按钮,启动系统镜像制作过程。
6.等待系统镜像制作完成。
根据系统分区的大小和计算机性能,等待系统镜像制作完成,期间不要进行其他操作。
7.验证系统镜像的完整性。
完成系统镜像制作后,使用系统镜像验证工具,检查备份的系统镜像是否完整且没有错误。
8.存储和管理系统镜像。
将备份的系统镜像文件存储到外部存储设备上,并妥善管理好备份文件,避免数据丢失或损坏。
9.还原系统镜像前的准备工作。
在需要还原系统时,需要准备好Win7安装盘或USB启动盘,并将外部存储设备连接到计算机上。
10.进入系统还原界面。
使用Win7安装盘或USB启动盘,进入系统还原界面。
11.选择要还原的系统镜像。
在系统还原界面中,选择之前制作的系统镜像文件。
12.设置还原选项。
根据需要,选择还原选项,如恢复整个系统分区或只还原系统文件等。
13.开始系统还原。
点击“开始”或类似按钮,开始系统还原过程。
14.等待系统还原完成。
根据系统分区的大小和计算机性能,等待系统还原完成,期间不要进行其他操作。
15.验证系统还原的完整性。
完成系统还原后,验证系统是否恢复正常以及数据是否完整。
通过本文介绍的Win7系统镜像制作教程,大家可以快速备份和恢复系统数据,有效解决计算机故障和数据丢失等问题,提高工作效率和数据安全性。在日常使用计算机时,及时制作和更新系统镜像是一项重要的维护工作,建议大家定期进行系统镜像备份。