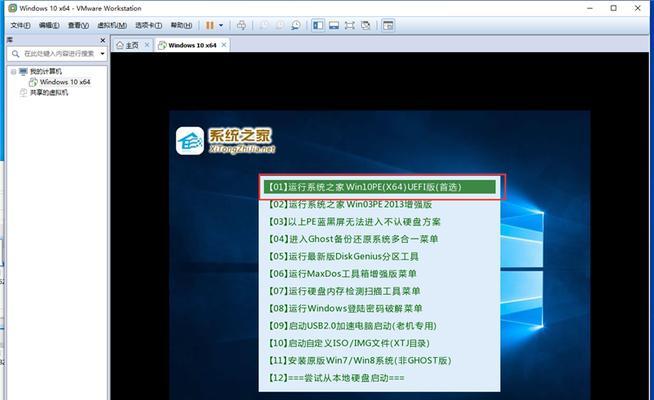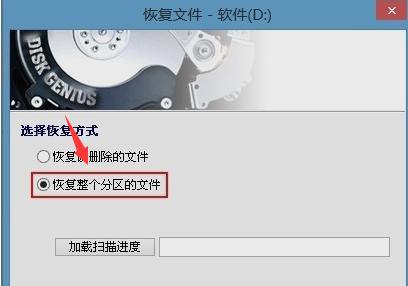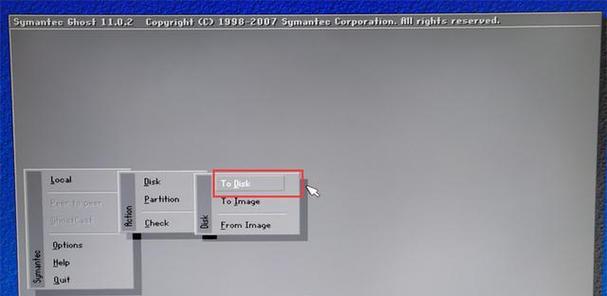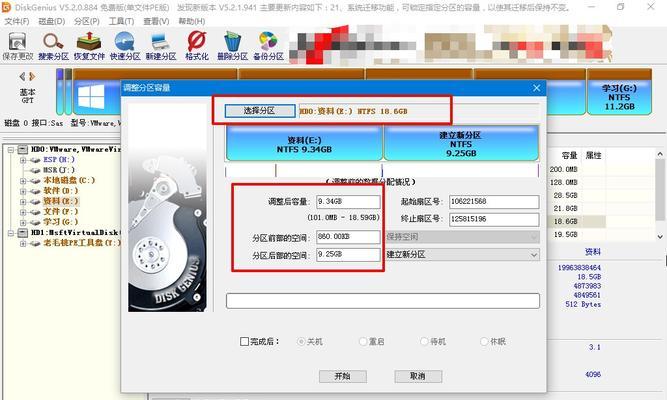在进行硬盘分区时,选择合适的工具是非常重要的。DG分区工具是一款功能强大、操作简便的软件,可以帮助用户对硬盘进行分区。本文将详细介绍如何使用DG分区工具进行分区,并给出一些实用的技巧。
一:安装DG分区工具
下载DG分区工具的安装文件,并按照向导进行安装。在安装过程中,可以选择安装路径和相关设置,推荐使用默认设置即可。
二:打开DG分区工具
安装完成后,点击桌面上的DG分区工具图标或通过开始菜单中的快捷方式打开该软件。等待软件加载完毕后,就可以开始对硬盘进行分区了。
三:了解硬盘信息
在开始分区之前,可以先查看硬盘的相关信息。点击工具栏中的“硬盘信息”按钮,软件会显示出硬盘的型号、容量、文件系统等信息,以便用户更好地进行后续操作。
四:选择硬盘进行分区
点击软件界面中的“选择硬盘”按钮,系统将弹出一个对话框,列出当前计算机中的所有硬盘。选择要进行分区的硬盘,并点击“确定”按钮。
五:创建新的分区
在选中硬盘后,点击工具栏中的“新建分区”按钮。根据需要,可以选择创建主分区或扩展分区,并设置分区的大小和文件系统类型。
六:调整分区大小
如果需要调整已存在的分区大小,可以在软件界面中选中该分区,并点击工具栏中的“调整大小”按钮。根据需要,输入新的分区大小并确认。
七:删除分区
如果需要删除某个分区,只需在软件界面中选中该分区,并点击工具栏中的“删除分区”按钮。在确认删除操作后,该分区将被永久删除,请谨慎操作。
八:格式化分区
在完成分区创建或调整后,可以选择对分区进行格式化操作。选中要格式化的分区,并点击工具栏中的“格式化”按钮。根据需要,选择文件系统类型和快速格式化与否。
九:设置分区标签
为了更好地管理硬盘上的分区,可以给每个分区设置一个标签。选中要设置标签的分区,在工具栏中点击“设置标签”按钮,输入标签名称并确认。
十:隐藏分区
如果需要隐藏某个分区,可以在软件界面中选中该分区,并点击工具栏中的“隐藏分区”按钮。隐藏的分区在资源管理器中将不可见,但仍然存在于硬盘上。
十一:显示隐藏分区
对于已隐藏的分区,如果需要重新显示,可以在软件界面中点击“显示隐藏分区”按钮,然后选择要显示的分区,并确认操作。
十二:扩展分区容量
如果扩展分区已经达到容量上限,可以通过软件界面中的“扩展容量”功能来扩展分区的大小。选择要扩展的分区,并输入新的容量值并确认。
十三:备份和恢复分区
DG分区工具还提供了备份和恢复硬盘分区的功能。点击工具栏中的“备份”按钮可以对选中的分区进行备份,并使用“恢复”按钮进行恢复操作。
十四:使用快速整理功能
当硬盘中存在大量碎片文件时,可以使用DG分区工具的“快速整理”功能对硬盘进行整理。选择要整理的硬盘或分区,并点击工具栏中的“快速整理”按钮。
十五:保存和应用分区操作
在对硬盘进行分区操作后,别忘了点击工具栏中的“保存”按钮,以便将操作应用到硬盘上。只有在保存操作后,新的分区才能被正常识别和使用。
通过本文的介绍,相信大家已经掌握了如何使用DG分区工具进行分区的方法。在实际操作中,记得谨慎处理硬盘数据,避免误操作导致数据丢失。希望本文对大家有所帮助!