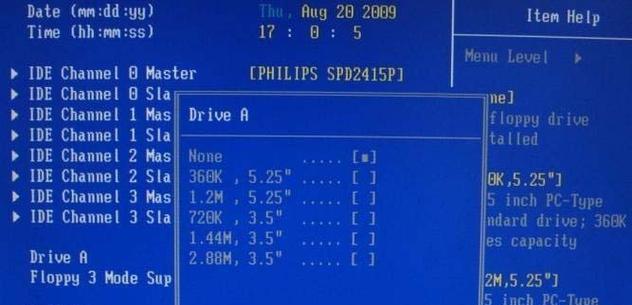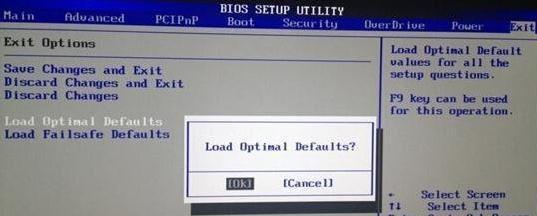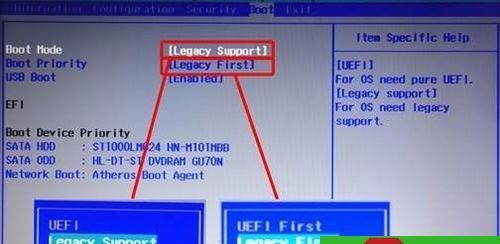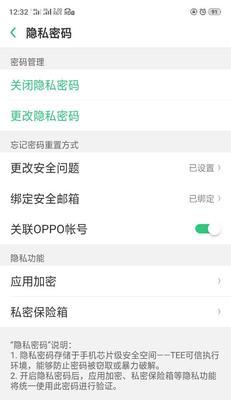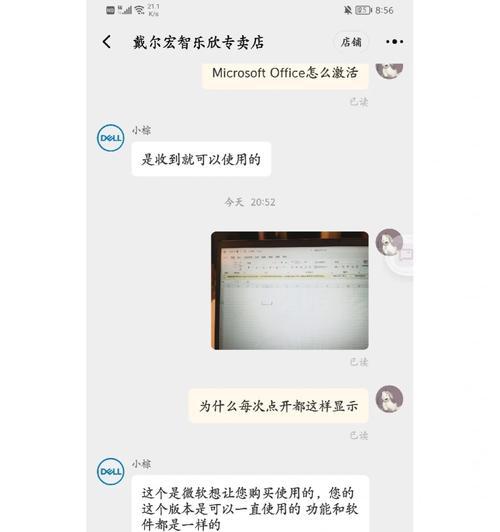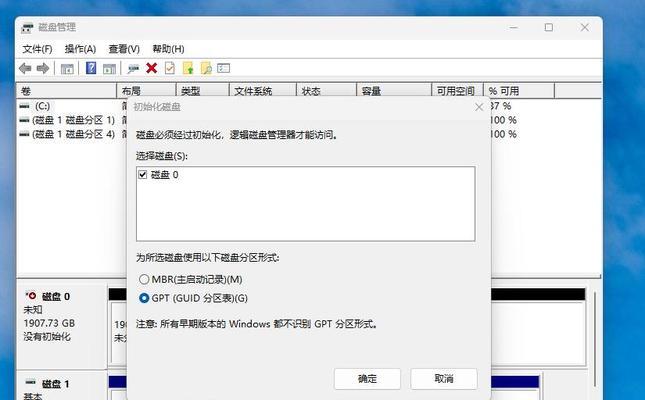随着电脑使用的时间增长,系统故障不可避免地会发生。当我们遇到系统无法启动或出现严重错误时,使用BIOS教程恢复系统是一种常见且有效的方法。本文将详细介绍如何通过BIOS教程恢复系统,并提供逐步指导以帮助您成功解决问题。
1.确定系统故障()
在开始恢复之前,我们需要确保系统的故障是由软件问题引起的。检查硬件连接是否稳固,尝试重启计算机并观察错误信息,可以帮助我们确定是软件还是硬件问题。
2.访问BIOS设置(BIOS设置)
我们需要进入计算机的BIOS设置。在计算机开机时按下特定的按键(通常是Del、F2或F10)即可进入BIOS菜单。注意不同品牌和型号的计算机可能有不同的按键。
3.导航至恢复选项(BIOS菜单导航)
在BIOS菜单中,使用键盘上下左右键进行导航。找到“恢复”或类似选项,并选择进入该选项。
4.选择系统恢复(选择恢复选项)
在恢复选项中,您将看到几个不同的恢复选项。选择“系统恢复”或类似选项以启动恢复过程。
5.选择备份(选择备份选项)
一旦进入系统恢复,您将看到备份选项。如果您之前创建了系统备份,选择最新的备份以将系统还原至该备份创建时的状态。
6.确认操作(确认系统恢复)
在选择备份后,系统会显示一个确认窗口。仔细阅读确认内容,并确保您已经备份了重要数据,因为系统恢复将清除所有数据并还原至备份时的状态。
7.开始系统恢复(开始恢复)
确认后,系统将开始执行恢复操作。这可能需要一些时间,请耐心等待,不要中途断电或关闭计算机。
8.完成系统恢复(恢复完成)
一旦系统恢复完成,您将收到通知。此时您可以重新启动计算机并检查是否已成功解决问题。
9.配置系统设置(重新配置设置)
在重新启动计算机之后,您可能需要重新配置一些系统设置,例如日期和时间、语言偏好等。
10.更新系统和驱动程序(更新软件)
恢复系统后,我们建议及时更新操作系统和驱动程序。这有助于确保系统的稳定性和安全性。
11.备份重要文件(重要数据备份)
为了避免将来再次遇到系统故障时丢失数据,定期备份重要文件至外部存储设备是一个明智的做法。
12.防止系统故障(预防措施)
除了使用BIOS教程恢复系统外,我们还可以采取一些预防措施来避免系统故障,如定期清理计算机内部、安装杀毒软件等。
13.寻求专业帮助(专业维修)
如果您对BIOS设置和系统恢复不太熟悉,或者遇到更严重的系统问题,请寻求专业技术人员的帮助。
14.小心操作风险(操作风险注意)
在进行BIOS教程恢复系统时,请小心操作,遵循所有指导,并注意可能出现的风险,以免进一步损坏系统。
15.()
通过使用BIOS教程恢复系统,我们可以轻松解决常见的软件问题,提高计算机的稳定性和性能。请记住,正确备份数据、小心操作以及定期更新系统和驱动程序等都是保持系统正常运行的重要步骤。
通过BIOS教程恢复系统是解决软件问题的一种简单而有效的方法。仔细遵循上述步骤,我们可以轻松地将系统还原到之前的状态,提高计算机的性能和稳定性。请牢记备份重要数据、更新系统和驱动程序等预防措施,以避免未来再次遇到系统故障。