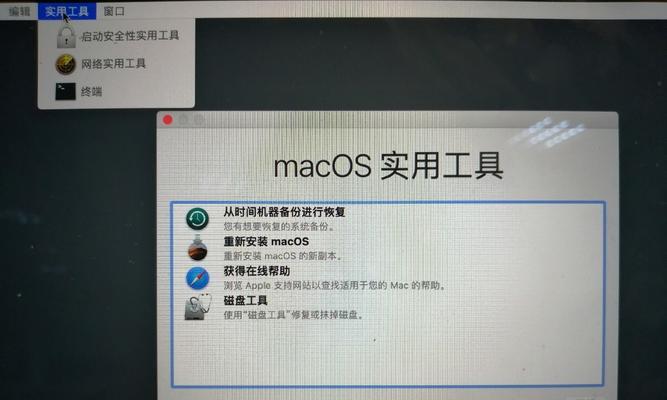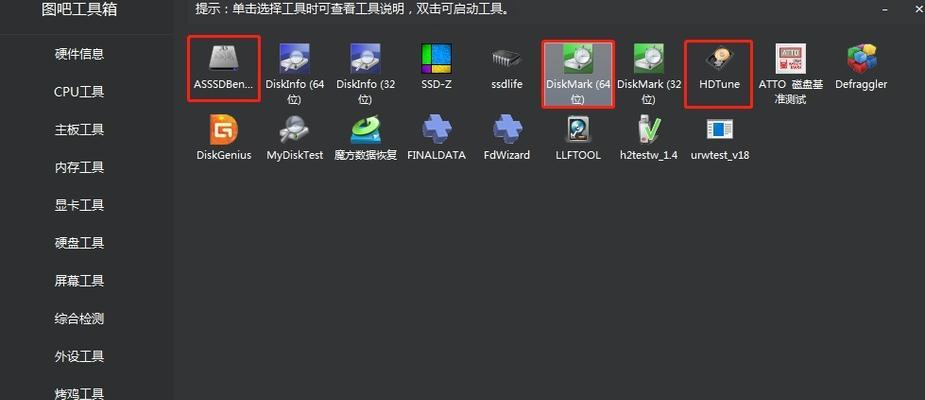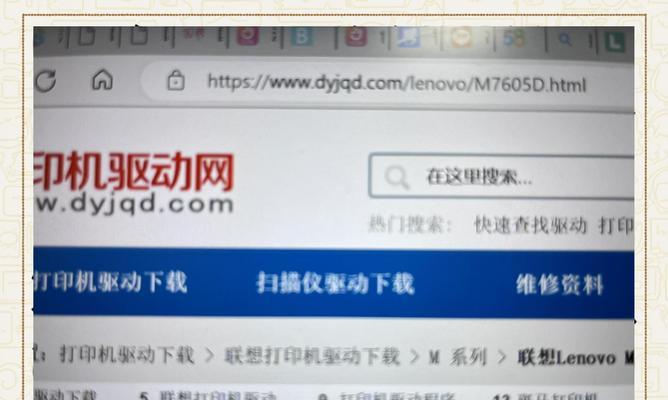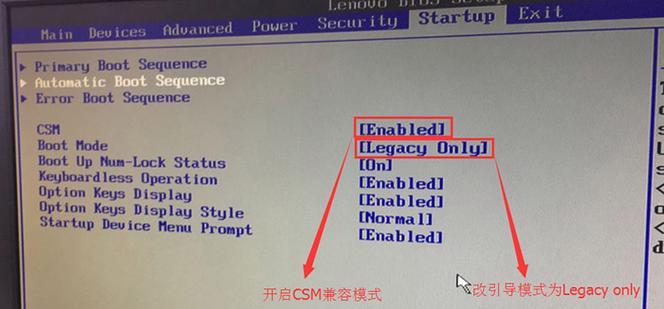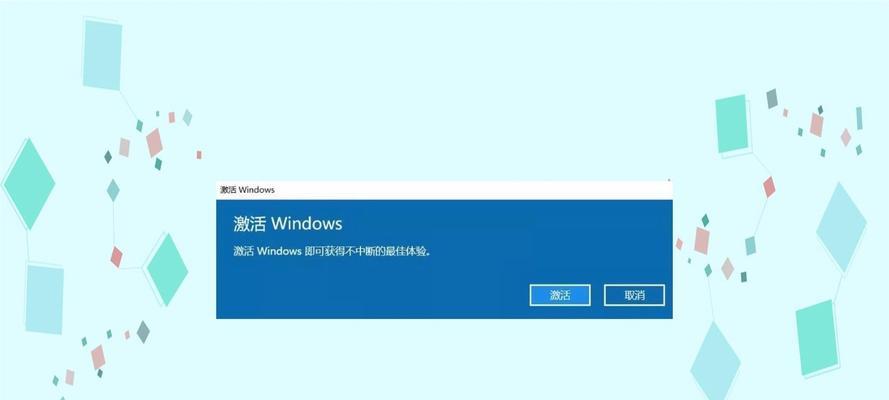随着科技的进步,固态硬盘(SSD)已成为越来越多电脑用户的首选。相比传统的机械硬盘,固态硬盘拥有更快的启动速度和更高的读写性能。然而,许多人可能不知道如何正确地使用固态硬盘安装操作系统,特别是在安装Win10系统时。本篇文章将为大家提供一份完整的教程,详细介绍如何使用固态硬盘安装Win10系统,让您的电脑速度提升数倍!
文章目录:
1.什么是固态硬盘?
2.为什么选择固态硬盘?
3.准备工作:购买适合的固态硬盘和安装介质
4.数据备份:重要文件的保存和备份
5.制作启动U盘:准备好Win10系统的安装介质
6.进入BIOS设置:修改启动顺序
7.安装Win10系统:进入安装界面并选择安装方式
8.硬盘分区:选择固态硬盘作为安装目标
9.格式化和分配:对固态硬盘进行格式化和分区
10.安装过程:等待Win10系统的安装完成
11.驱动安装:安装必要的硬件驱动程序
12.更新和激活:连接网络并更新系统
13.数据迁移:将备份的数据迁移到新的系统中
14.优化设置:为固态硬盘做一些必要的优化设置
15.测试和享受:测试新安装的Win10系统并享受提升的速度
1.什么是固态硬盘?
固态硬盘是一种使用闪存芯片而非机械结构进行数据存储的硬盘,它可以大大提高电脑的读写速度,提升系统运行效率。
2.为什么选择固态硬盘?
相比传统的机械硬盘,固态硬盘具有更高的读写速度、更低的响应时间和更小的体积,可以极大地提升电脑系统的速度和性能。
3.准备工作:购买适合的固态硬盘和安装介质
在选择固态硬盘时,要考虑容量、接口类型和价格等因素,并准备一个可用于安装Win10系统的启动U盘或光盘。
4.数据备份:重要文件的保存和备份
在安装系统之前,一定要将重要的文件进行备份,以免数据丢失。
5.制作启动U盘:准备好Win10系统的安装介质
将购买的Win10系统安装光盘或镜像文件制作成启动U盘,以便后续安装使用。
6.进入BIOS设置:修改启动顺序
通过按下特定的按键(通常是F2或Delete键)进入电脑的BIOS设置界面,并将启动顺序调整为首先从U盘启动。
7.安装Win10系统:进入安装界面并选择安装方式
重新启动电脑,在安装界面中选择“新建”并按照提示进行Win10系统的安装。
8.硬盘分区:选择固态硬盘作为安装目标
在安装界面中,选择固态硬盘作为Win10系统的安装目标,并点击“下一步”。
9.格式化和分配:对固态硬盘进行格式化和分区
对固态硬盘进行格式化,并根据需要分配合适的分区大小。
10.安装过程:等待Win10系统的安装完成
安装过程需要一定时间,耐心等待系统自动安装完毕。
11.驱动安装:安装必要的硬件驱动程序
系统安装完成后,根据需要安装相应的硬件驱动程序,以确保电脑的正常运行。
12.更新和激活:连接网络并更新系统
连接网络,更新系统补丁和驱动程序,并激活Win10系统。
13.数据迁移:将备份的数据迁移到新的系统中
将之前备份的重要数据复制到新安装的Win10系统中,以恢复之前的工作环境。
14.优化设置:为固态硬盘做一些必要的优化设置
通过一些系统设置和软件优化,进一步提升固态硬盘的性能和寿命。
15.测试和享受:测试新安装的Win10系统并享受提升的速度
运行一些测试软件,检查固态硬盘的性能,并享受新安装的Win10系统带来的高速运行体验。
通过本文的教程,相信大家已经掌握了如何使用固态硬盘安装Win10系统的方法。固态硬盘的使用不仅可以极大地提升电脑的速度和性能,还能使系统更加稳定和可靠。如果您还没有使用固态硬盘,赶紧行动起来吧!让您的电脑焕发新生!