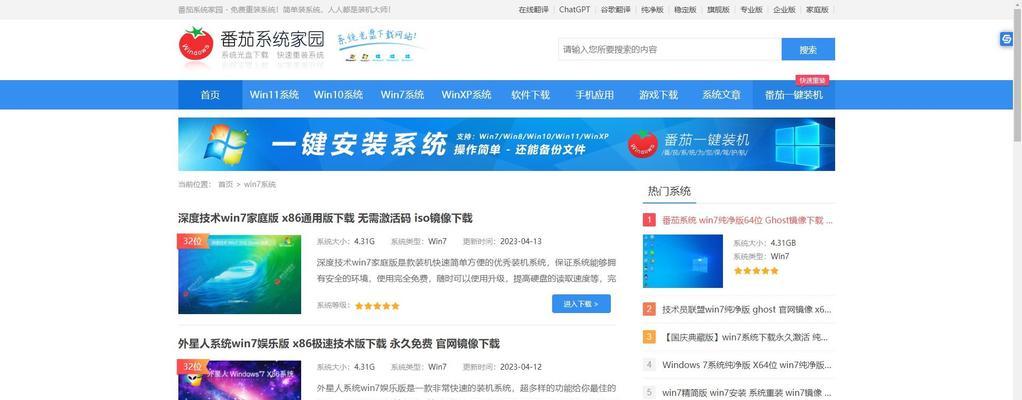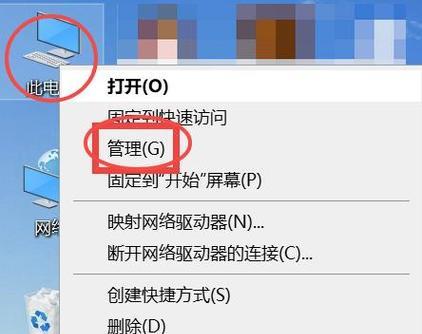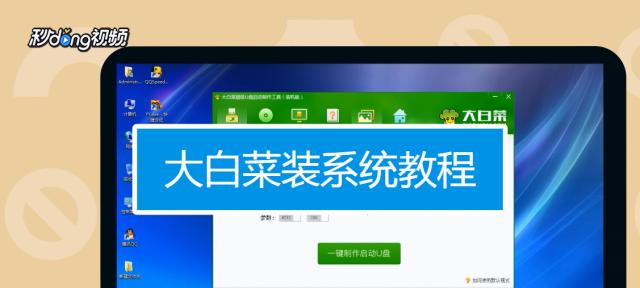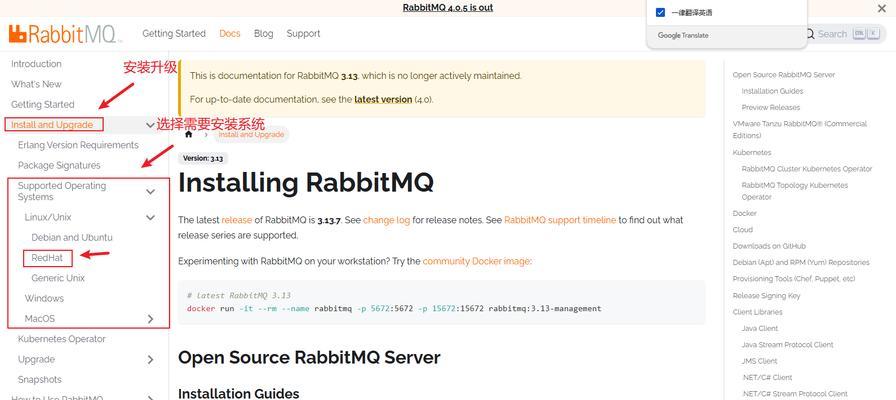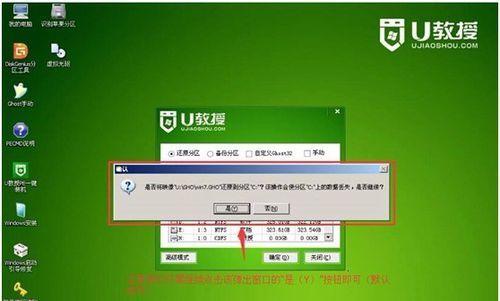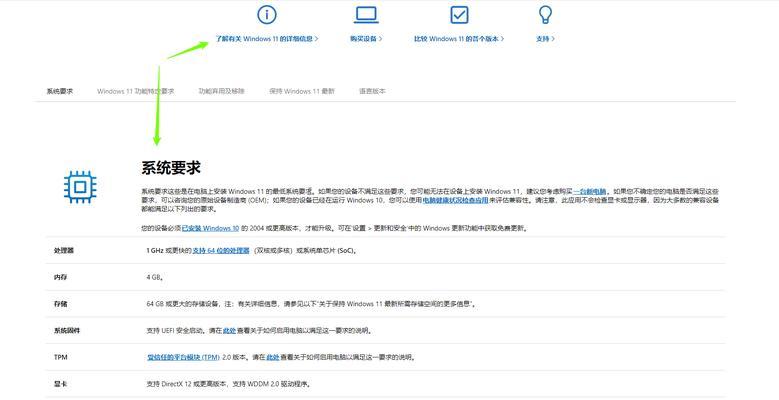Win7系统是一款广泛使用的操作系统,但长时间使用后可能会出现各种问题,此时重装系统是一个不错的选择。本文将为您详细介绍如何重装Win7系统的步骤和注意事项。
文章目录:
1.确定备份重要文件的方式及存储位置
2.下载Win7系统镜像文件及制作安装U盘
3.设置计算机从U盘启动
4.进入Win7安装界面并选择语言、时间和货币格式
5.点击“下一步”并阅读许可协议
6.选择“自定义(高级)”安装类型
7.删除原有分区并新建系统分区
8.格式化系统分区并安装Win7系统
9.安装完成后设置计算机名称和密码
10.更新驱动程序及系统补丁
11.安装常用软件和配置个人设置
12.还原备份的个人文件和设置
13.安装杀毒软件和防火墙保护计算机安全
14.设置系统自动更新和定期维护任务
15.妥善保管系统安装光盘或镜像文件以备将来使用
1.确定备份重要文件的方式及存储位置:可以使用外部硬盘、U盘、云存储等方式备份个人文件,并确保备份文件存储位置安全可靠。
2.下载Win7系统镜像文件及制作安装U盘:在官方网站或其他可信来源下载合法的Win7系统镜像文件,并使用专业软件制作启动盘。
3.设置计算机从U盘启动:在计算机开机时按下对应热键(一般为F2、F8、F12等)进入BIOS设置界面,将U盘设置为第一启动设备。
4.进入Win7安装界面并选择语言、时间和货币格式:根据个人需要选择合适的语言、时间和货币格式,然后点击“下一步”继续安装过程。
5.点击“下一步”并阅读许可协议:认真阅读Win7系统的许可协议,然后勾选“我接受许可条款”并点击“下一步”。
6.选择“自定义(高级)”安装类型:选择自定义安装类型以进行分区和格式化等操作。
7.删除原有分区并新建系统分区:删除原有分区以清除旧系统数据,并创建一个新的分区作为Win7系统安装目标。
8.格式化系统分区并安装Win7系统:选择系统分区,并点击“格式化”按钮进行分区格式化操作,然后点击“下一步”开始系统安装。
9.安装完成后设置计算机名称和密码:根据个人喜好设置计算机名称和密码,这将用于登录系统。
10.更新驱动程序及系统补丁:通过设备管理器更新计算机硬件驱动程序,并确保安装最新的Win7系统补丁以提升系统稳定性和安全性。
11.安装常用软件和配置个人设置:根据个人需求安装常用软件,并对系统进行个性化设置,如壁纸、桌面图标等。
12.还原备份的个人文件和设置:将之前备份的个人文件和设置还原到新安装的Win7系统中,确保数据的完整性和连续性。
13.安装杀毒软件和防火墙保护计算机安全:选择并安装一款可信赖的杀毒软件和防火墙,以保护计算机免受病毒和恶意攻击。
14.设置系统自动更新和定期维护任务:打开系统更新功能,确保系统获得最新的安全补丁,并定期进行磁盘清理、优化等维护任务。
15.妥善保管系统安装光盘或镜像文件以备将来使用:将系统安装光盘或镜像文件妥善保管,以备将来需要重新安装系统时使用。
通过本文的详细介绍和步骤,您可以轻松地重新安装Win7系统。重装系统可以解决各种问题,提升系统性能和安全性。但在操作过程中一定要谨慎,备份重要文件,选择合法来源的系统镜像文件,并注意保护计算机的安全。