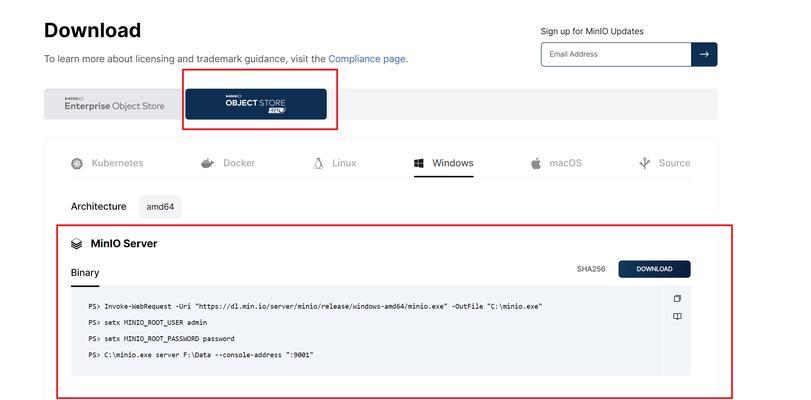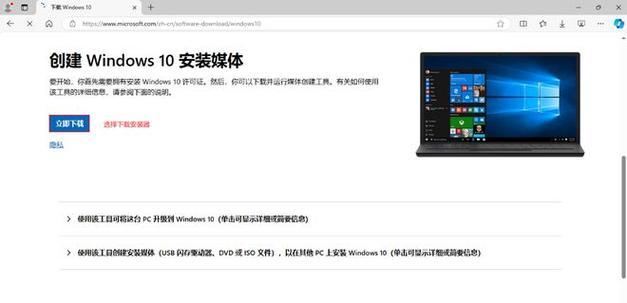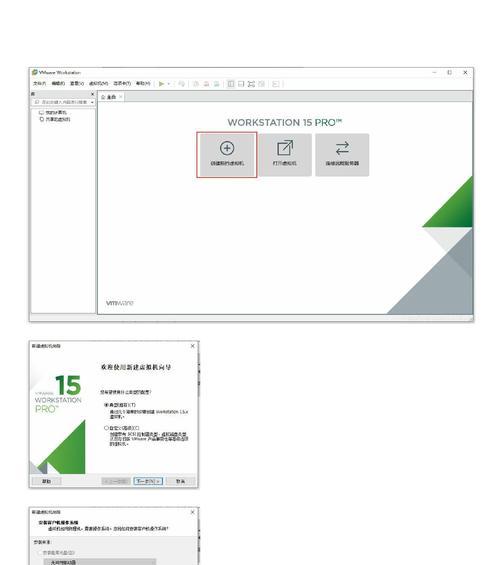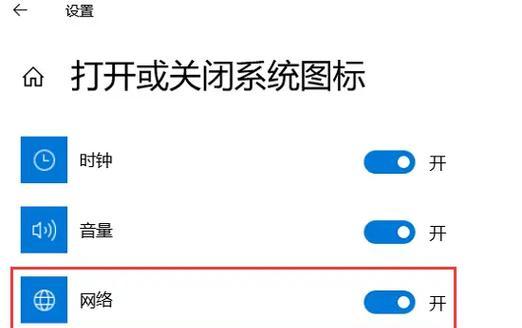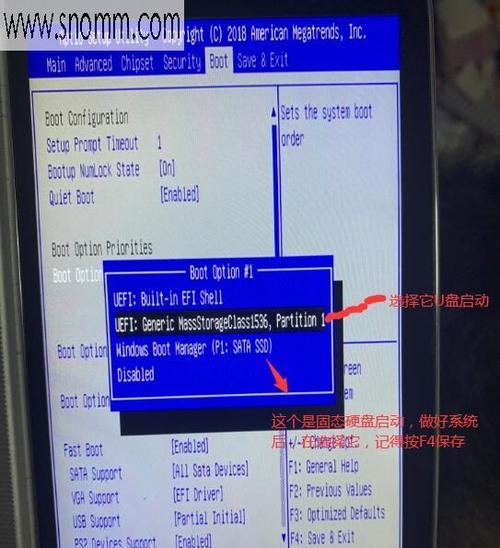在使用Windows操作系统时,正确的启动方式对于顺利进入桌面界面非常重要。本文将为你详细介绍如何正确地启动Windows系统,从开机到进入桌面的整个过程,让你能够轻松上手并快速进入操作界面。
1.检查硬件连接是否正常
在开机之前,首先需要检查计算机的硬件连接是否正常,包括电源线、显示器线缆、键盘和鼠标等设备的连接是否牢固稳定。
2.打开计算机电源
在确认硬件连接正常后,按下电源按钮打开计算机电源,可以在电脑主机的前面板或侧面找到电源按钮。
3.等待计算机自检
开机后,计算机会进行一系列自检操作,检查硬件设备是否正常工作。这个过程可能需要几秒钟或更长时间,取决于计算机的性能和配置。
4.出现厂商LOGO界面
在自检完成后,你会看到计算机厂商的LOGO界面,这是一个启动画面,显示计算机正在启动。
5.进入BIOS设置
某些情况下,按下计算机开机后立即按下“Del”或“F2”键可以进入计算机的BIOS设置界面,可以对一些硬件设置进行调整。
6.出现操作系统选择界面
如果计算机上安装了多个操作系统,你会在开机后看到一个操作系统选择界面,选择要启动的操作系统并按下回车键确认即可。
7.Windows系统启动
在操作系统选择确认后,Windows系统开始启动,你将会看到一个带有Windows徽标的启动画面。
8.用户登录界面
当Windows系统启动完成后,你会看到一个用户登录界面,在此界面上选择你的用户账号,并输入相应的密码,然后点击登录按钮即可进入桌面。
9.桌面界面加载
在登录成功后,Windows系统会开始加载桌面界面,你会看到桌面上出现各种图标和任务栏等元素。
10.开始菜单的使用
桌面界面加载完成后,你可以点击左下角的开始菜单按钮,来打开开始菜单,通过开始菜单可以方便地打开各种应用程序和设置。
11.快捷方式的使用
桌面上可能会有一些应用程序的快捷方式,你可以直接点击快捷方式来打开对应的应用程序。
12.桌面的自定义
你可以通过右键点击桌面空白处,选择“个性化”选项来进行桌面背景、图标大小等的自定义设置。
13.快速访问任务管理器
如果你在使用Windows过程中遇到了问题,可以通过按下“Ctrl”+“Shift”+“Esc”快捷键来打开任务管理器,进行进程管理和系统性能监控。
14.关机和重启操作
如果你需要关机或者重启计算机,可以点击开始菜单,然后选择“关机”或者“重启”选项。
15.定期更新系统
为了保持系统的稳定和安全,你应该定期检查并更新Windows系统,以获取最新的修复程序和功能更新。
通过本文的介绍,你现在应该已经掌握了如何正确启动Windows系统,并且能够快速进入桌面界面。在使用Windows系统时,请确保硬件连接正常,按照正确的步骤启动计算机,以获得最佳的使用体验。此外,不要忘记定期更新系统,以保持系统的稳定和安全。希望这个Windows开机教程能够对你有所帮助!