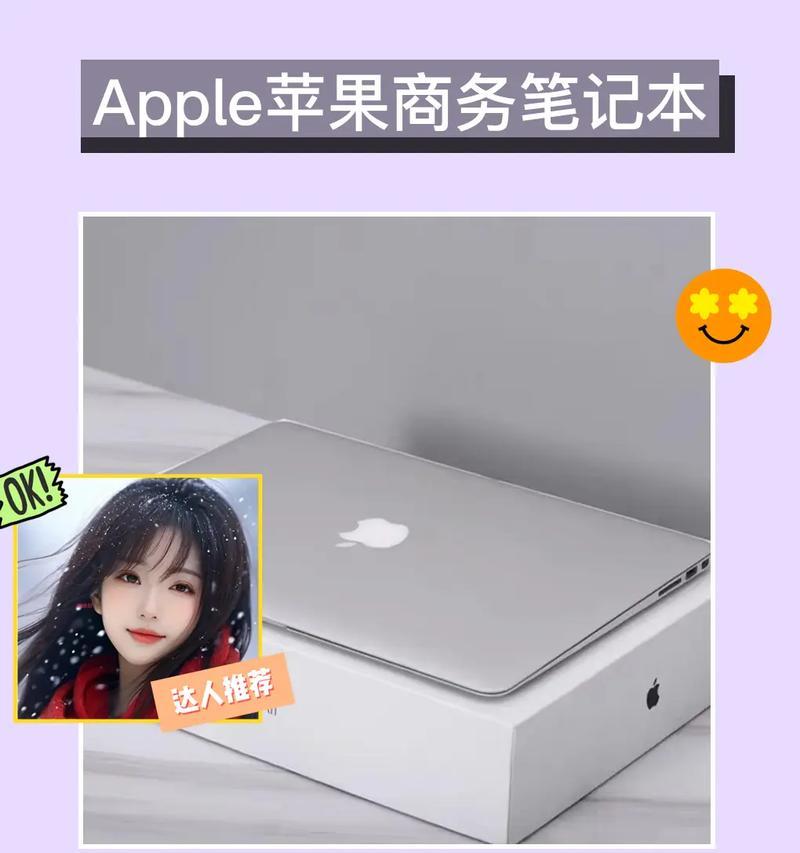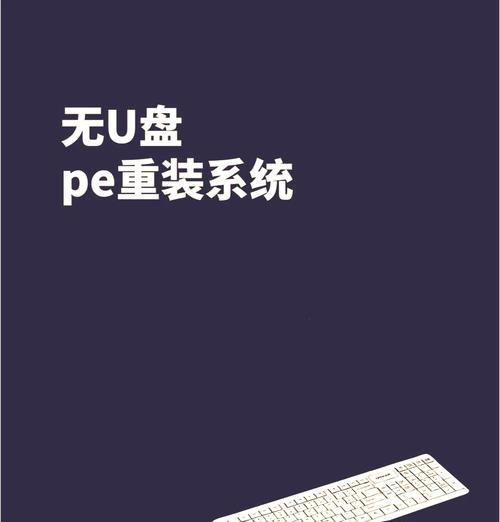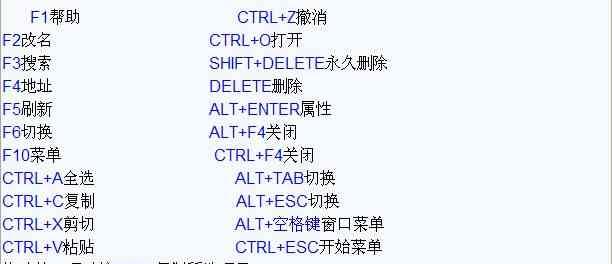苹果笔记本自带了苹果操作系统,但有时候我们可能需要重新安装系统,或者升级到最新版本。本文将详细介绍如何在苹果笔记本上安装苹果系统,让你轻松解决系统问题或享受最新的功能。
1.检查硬件兼容性
在安装苹果系统之前,首先要确保你的苹果笔记本硬件兼容该系统。通过查看苹果官方网站或系统要求文档,了解哪些型号的笔记本支持哪个版本的系统。
2.备份重要数据
在进行任何系统安装前,都要先备份重要的数据。连接外部硬盘或使用iCloud等云存储服务,将你的文件、照片和其他重要数据进行备份,以防万一。
3.下载系统镜像文件
苹果官方网站提供了最新版本的系统镜像文件下载。根据你的笔记本型号和需要,选择合适的版本并下载到你的电脑。
4.创建安装盘
将下载好的系统镜像文件创建成可启动的安装盘。你可以使用DiskUtility工具来创建安装盘,或使用第三方工具如Etcher进行制作。
5.设置启动盘
在笔记本启动时按住Option(或Alt)键,选择启动盘为刚刚制作好的安装盘。笔记本将从该启动盘启动,进入安装过程。
6.进入安装界面
成功设置启动盘后,你的笔记本将进入安装界面。在这里,你可以选择语言、磁盘工具等,并开始安装过程。
7.选择目标磁盘
在安装过程中,系统会显示可用的磁盘列表。选择你希望安装系统的目标磁盘,并进行格式化和分区操作。
8.系统安装
选择目标磁盘后,系统会开始进行安装。整个过程可能需要一段时间,请耐心等待直至安装完成。
9.设置个人信息
安装完成后,系统会要求你设置一些个人信息,如语言、位置等。根据自己的需求进行设置,并登录你的AppleID。
10.更新系统和驱动
安装完成后,建议立即进行系统和驱动的更新。打开AppStore,并前往“更新”选项,下载最新的系统更新和驱动程序。
11.恢复个人数据
安装完系统后,你可以使用之前备份的数据来恢复个人文件、设置和应用程序。通过iTunes、iCloud或其他备份工具,将你的数据重新导入到笔记本中。
12.安装所需软件
除了系统更新外,还可能需要安装一些其他软件来满足你的需求。打开AppStore或访问开发者官网,下载并安装你需要的应用程序。
13.个性化设置
系统安装和软件安装完成后,你可以根据自己的喜好进行个性化设置。调整系统偏好设置、桌面壁纸、屏幕分辨率等,让系统更符合你的使用习惯。
14.常见问题解决
在安装和使用过程中,可能会遇到一些常见问题。本文提供了一些常见问题的解决办法,如无法启动、Wi-Fi连接问题等,供你参考。
15.小结和注意事项
通过本文的教程,你已经学会了如何在苹果笔记本上安装苹果系统。在进行安装时,务必仔细阅读官方文档和注意事项,避免操作不当导致的问题。希望本文对你有所帮助!