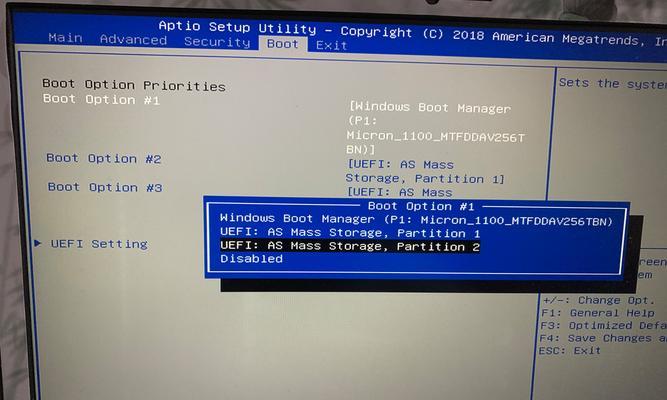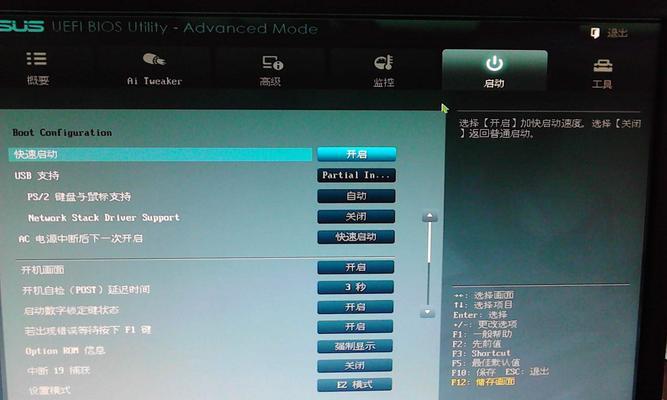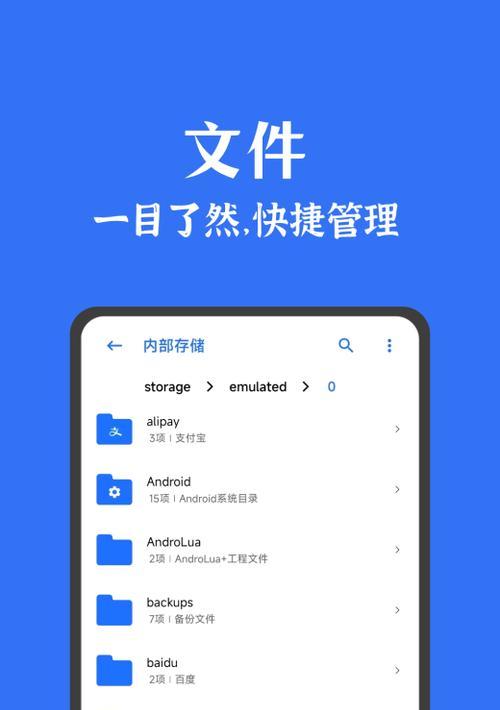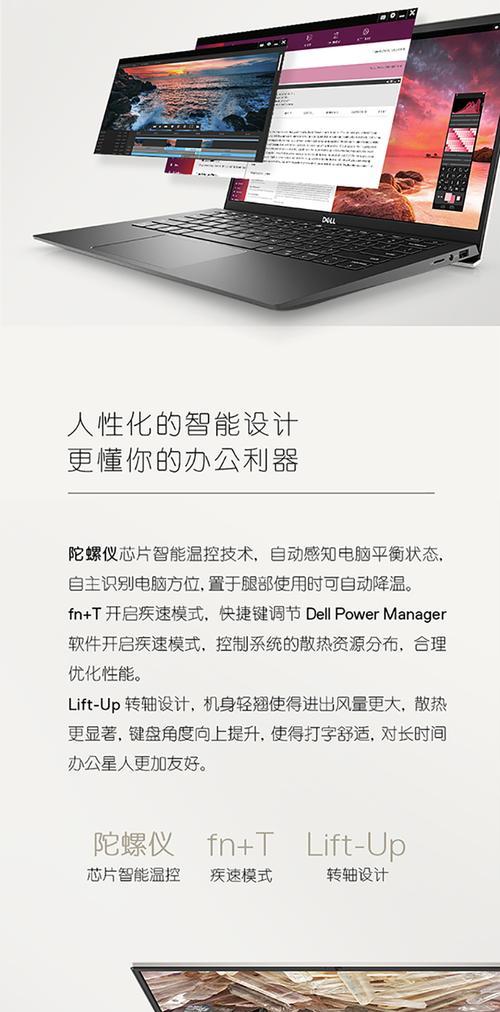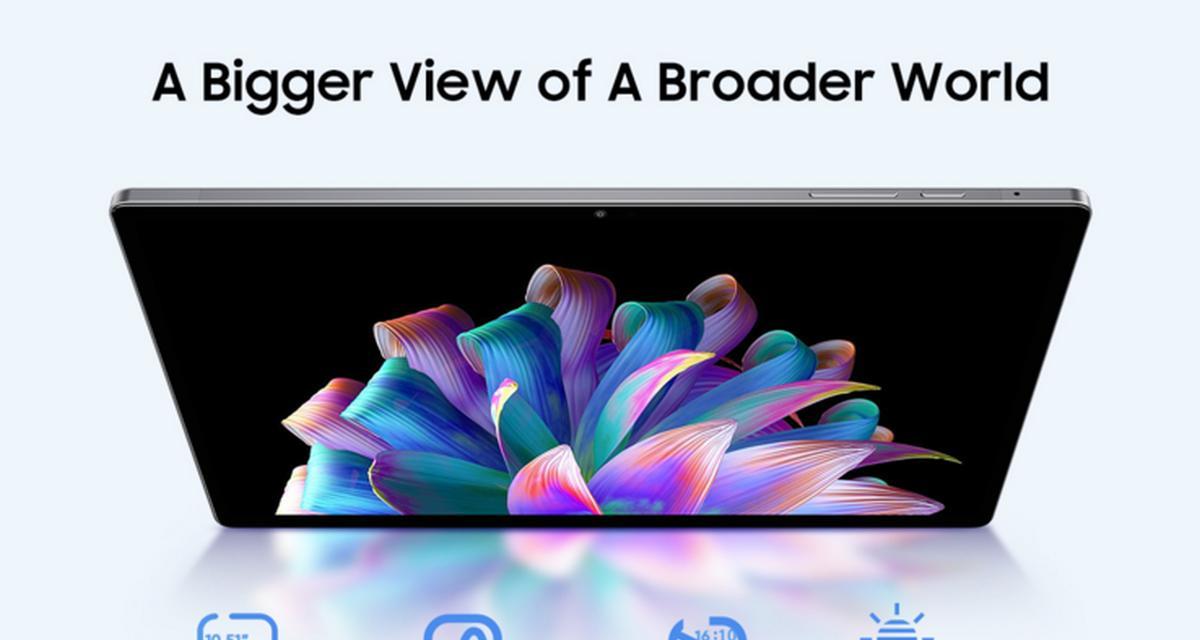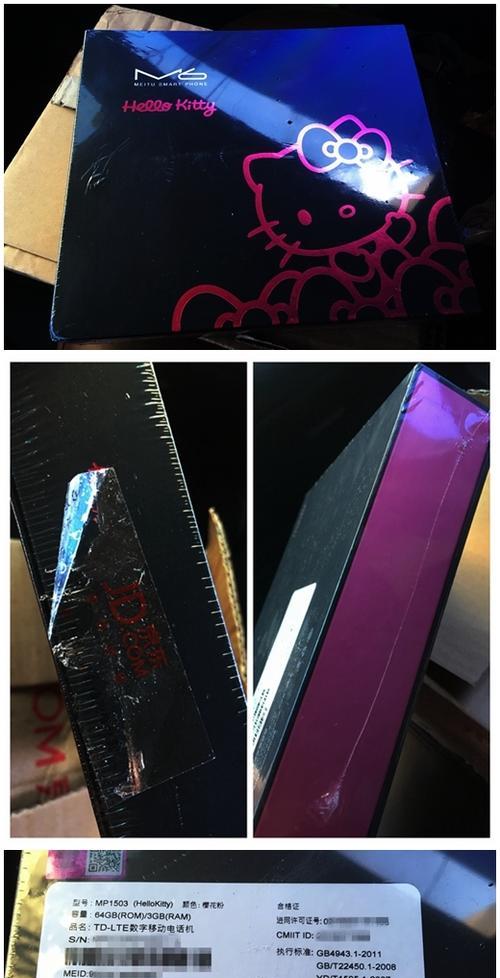在某些情况下,我们可能需要使用U盘来启动我们的华硕电脑,例如安装操作系统或修复系统故障。然而,很多人不知道如何在华硕电脑的BIOS设置中启用U盘启动选项。本文将详细介绍如何通过华硕BIOS设置启用U盘启动,并以Windows7系统为例。
了解华硕电脑的BIOS
在华硕电脑中,BIOS是一种固化在主板上的软件,负责初始化和控制硬件设备,并协调计算机系统的各个组件。通过进入BIOS设置,我们可以更改电脑的一些基本设置,包括启动选项。
重启电脑并进入BIOS
在开始设置之前,我们需要重启电脑并进入BIOS。当你的电脑启动时,按下指定的键(通常是F2、DEL或ESC)进入BIOS设置界面。具体的按键可能因不同的电脑型号而有所不同。
导航到“启动”选项
一旦进入BIOS设置界面,使用键盘上的方向键导航到“启动”选项。这个选项通常位于菜单栏的顶部或底部。
选择“启动设备优先级”
在“启动”选项下,我们需要找到“启动设备优先级”或类似的选项。这个选项决定了电脑启动时检查的设备顺序。
选择U盘为启动设备
在“启动设备优先级”选项下,使用方向键将U盘设备移动到列表的顶部。确保U盘在所有其他设备之前被识别和启动。
保存并退出BIOS设置
完成U盘的设置后,使用键盘上的相应功能键(通常是F10)保存设置并退出BIOS。此时电脑将自动重启。
插入U盘并重启电脑
在电脑重新启动之前,我们需要将预先准备好的U盘插入电脑的USB接口。按下电源按钮重启电脑。
选择从U盘启动
当华硕电脑重新启动时,按下键盘上指定的键(通常是F12或ESC)以进入引导菜单。在菜单中,选择从U盘启动以进入Windows7的安装界面。
按照提示安装Windows7
一旦成功从U盘启动,按照屏幕上的提示安装Windows7操作系统。根据你的需求,可以选择新安装或升级现有系统。
完成安装后重启电脑
安装过程完成后,系统会提示你重新启动电脑。此时,将U盘拔出,并按照系统提示重启电脑。
进入已安装的Windows7系统
电脑重新启动后,它将进入已安装的Windows7操作系统。现在你可以开始享受使用最新的Windows系统带来的优势和功能了。
其他BIOS设置选项
在华硕电脑的BIOS设置中,还有许多其他选项可以进行个性化设置。这些选项包括日期和时间设置、硬盘和内存管理等等。
小心操作BIOS设置
在进行任何BIOS设置更改之前,请确保你理解自己正在做什么。不正确的设置可能导致计算机无法启动或出现其他问题。如果你对设置不确定,最好咨询专业人士的帮助。
重置BIOS设置
如果你在设置过程中发现出现问题,可以尝试重置BIOS设置。每个华硕电脑的重置方法可能略有不同,可以参考电脑的用户手册或华硕官方网站的支持页面获取更多信息。
通过本文的教程,我们详细了解了如何在华硕电脑的BIOS设置中启用U盘启动选项,并以Windows7系统为例进行了说明。希望这些步骤对你成功设置U盘启动提供了帮助。记住,在进行任何BIOS设置更改时要小心,并确保你了解自己正在做什么。