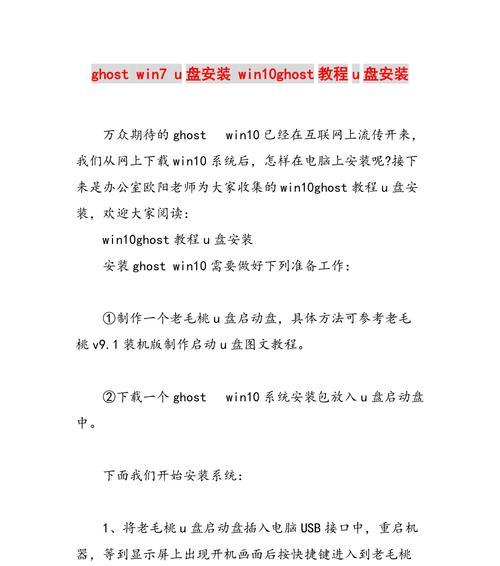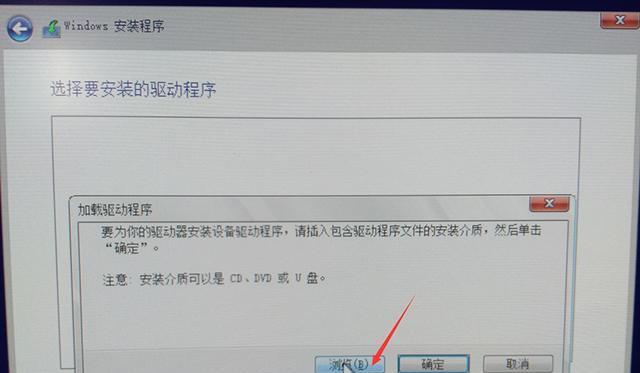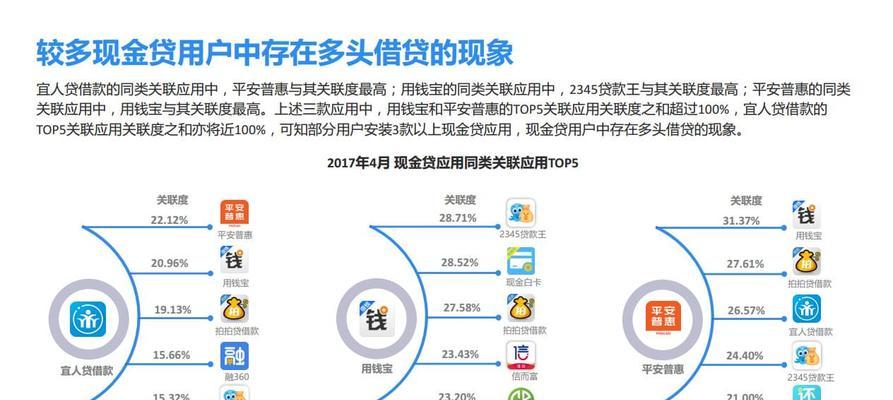随着科技的发展,越来越多的人需要在苹果设备上安装Windows10系统。本文将为大家介绍使用U盘在苹果设备上安装Windows10系统的详细教程,以帮助那些需要在苹果设备上同时运行MacOS和Windows10的用户。
准备工作
在开始安装之前,你需要准备一个容量不小于16GB的U盘,并确保U盘内没有重要的数据,因为安装过程中会将U盘格式化。
获取Windows10镜像文件
你需要从微软官网上下载Windows10的ISO镜像文件,并保存到你的苹果设备上。
准备BootCamp助手
BootCamp助手是一个苹果官方提供的工具,用于在苹果设备上安装Windows系统。打开BootCamp助手,选择“创建Windows10安装盘”,然后选择保存位置为刚才下载的ISO镜像文件所在的位置。
格式化U盘并创建Windows10安装盘
将U盘插入苹果设备的USB接口后,BootCamp助手会自动检测到U盘并提示是否格式化。点击“继续”后,系统会自动将U盘格式化并创建Windows10安装盘。
重启苹果设备
在Windows10安装盘创建完成后,BootCamp助手会要求你重启苹果设备。请务必保存好所有重要的工作,并点击“重启”按钮。
选择启动磁盘
重启后,按住“Option”键不放,直到出现启动磁盘选择界面。选择“EFIBoot”磁盘,并点击“进入”。
开始安装Windows10
进入Windows10安装界面后,选择语言、时间和货币格式等参数,然后点击“下一步”。接着,点击“安装”按钮开始安装Windows10系统。
选择安装位置
在安装类型界面,选择自定义安装,并点击“下一步”。在磁盘选项界面中,选择你想要安装Windows10系统的分区,并点击“下一步”。
等待安装完成
现在,只需要耐心等待系统自动完成安装过程。这个过程可能需要一些时间,取决于你的电脑配置和U盘传输速度。
设置Windows10
当系统完成安装后,会要求你设置一些基本信息,如用户名、密码等。请根据实际需求进行设置,并点击“下一步”。
安装BootCamp驱动程序
安装完成后,你将进入Windows10系统桌面。现在,你需要安装BootCamp驱动程序,以确保所有硬件能够正常工作。
重启苹果设备
安装完BootCamp驱动程序后,系统会要求你重启苹果设备。请点击“是”按钮并耐心等待设备重新启动。
选择启动磁盘
重启后,按住“Option”键不放,再次进入启动磁盘选择界面。选择你刚刚安装的Windows10系统,并点击“进入”。
享受Windows10系统
现在,你已经成功在苹果设备上安装了Windows10系统。可以开始使用Windows10的各种功能和应用程序了。
通过本文提供的详细教程,你已经学会了如何使用U盘在苹果设备上安装Windows10系统。希望这对需要在苹果设备上同时使用MacOS和Windows10的用户有所帮助。如果遇到任何问题,请及时咨询苹果官方支持或专业人士。