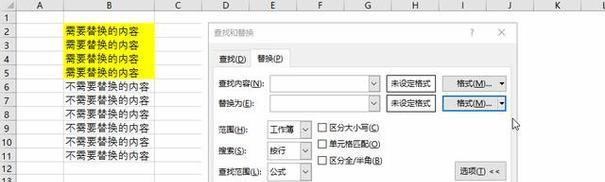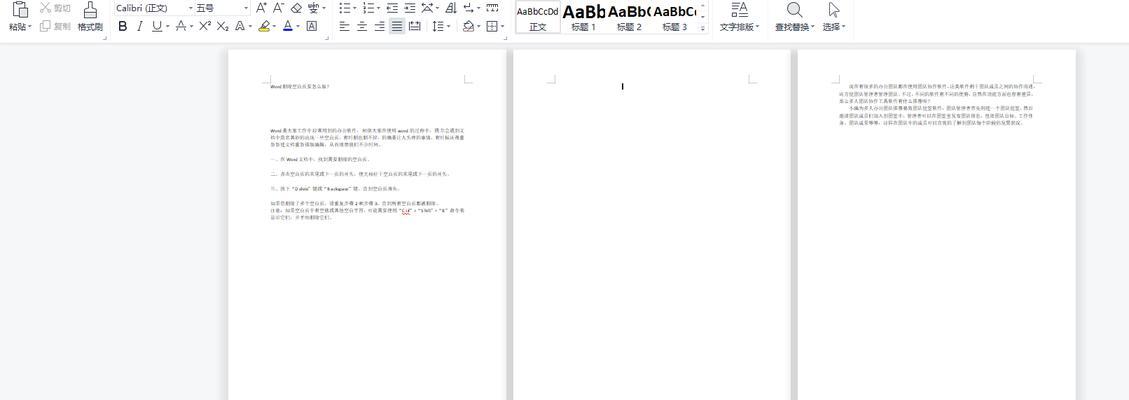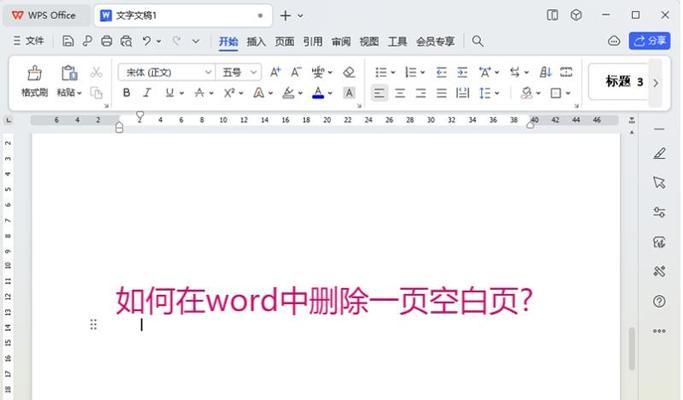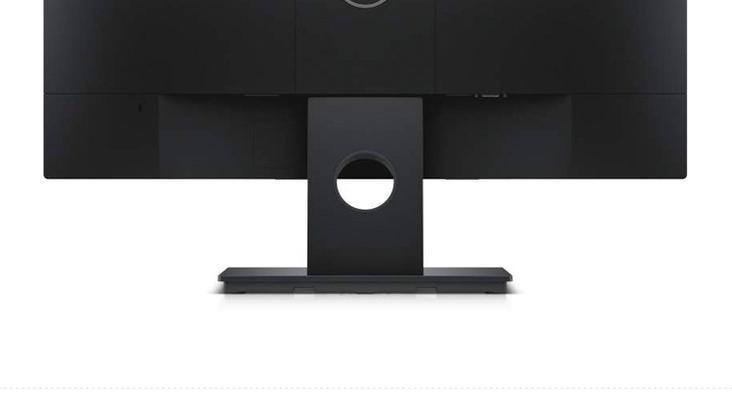在使用Word编辑文档时,经常会遇到一个非常令人困扰的问题,那就是在文档中出现了一些顽固的空白页。这些空白页不仅占用了文档的空间,还会影响文档的整体美观度。为了解决这个问题,本文将介绍一种简单快捷的方法,即使用快捷键来分享word删除顽固空白页。
快捷键的作用及好处
使用快捷键可以极大地提高我们的工作效率,同时也能够减少我们对鼠标的依赖。在处理word中的顽固空白页时,使用快捷键能够让我们更加方便快捷地完成任务,节省大量的时间和精力。
了解常用的删除空白页快捷键
1.Ctrl+Shift+8:这个快捷键可以显示或隐藏标记,通过显示标记,我们可以清晰地看到文档中的空白页,并进行相应的删除操作。
2.Ctrl+H:这个快捷键可以打开“查找和替换”对话框,在“查找”栏中输入“^p^p”,然后在“替换”栏中输入“^p”,点击“替换全部”按钮即可删除文档中的空白页。
使用快捷键删除空白页的步骤
1.打开需要处理的word文档。
2.使用Ctrl+Shift+8快捷键显示标记,查看文档中的空白页。
3.定位到空白页所在的,将光标放置在该的开头。
4.使用Ctrl+H快捷键打开“查找和替换”对话框。
5.在“查找”栏中输入“^p^p”,表示查找连续两个标记,即空白页所在的。
6.在“替换”栏中输入“^p”,表示将连续两个标记替换为一个标记。
7.点击“替换全部”按钮,删除空白页所在的。
8.重复以上步骤,直到文档中所有的空白页都被删除。
注意事项和技巧
1.在使用快捷键删除空白页时,要确保光标准确地定位在空白页所在的开头位置,以免误删其他内容。
2.如果文档中的空白页不连续,可以通过多次使用Ctrl+H快捷键进行删除。
3.如果需要删除多个空白页,可以使用Ctrl+H快捷键一次性删除全部空白页。
其他方法和工具推荐
除了使用快捷键,还有其他一些方法和工具也可以帮助我们删除word中的空白页,例如手动删除、调整页面边距、使用插件等。根据实际情况选择合适的方法和工具进行操作。
通过本文的介绍,我们了解到了使用快捷键来分享word删除顽固空白页的方法。使用快捷键能够极大地提高我们的工作效率,帮助我们快速、简单地处理文档中的空白页问题。希望这个方法能够对您在日常工作和学习中有所帮助。