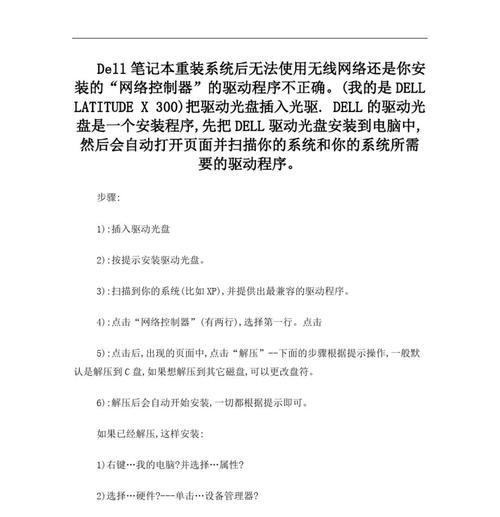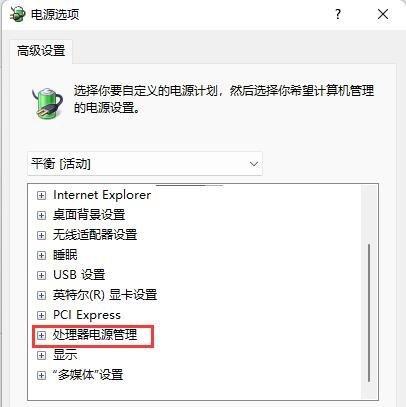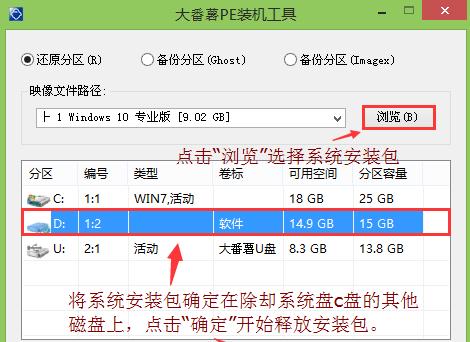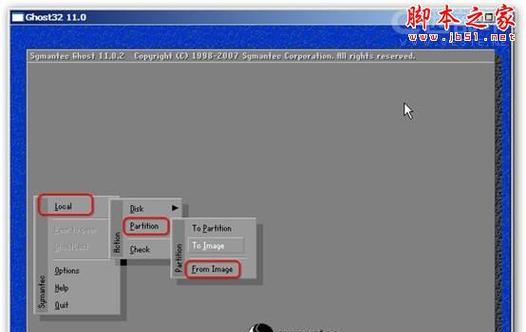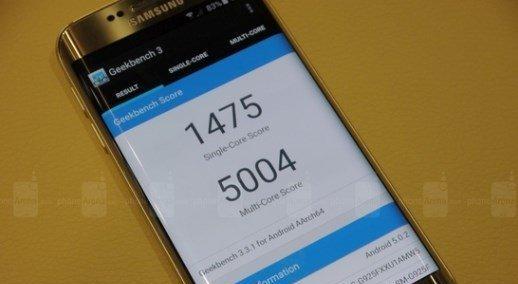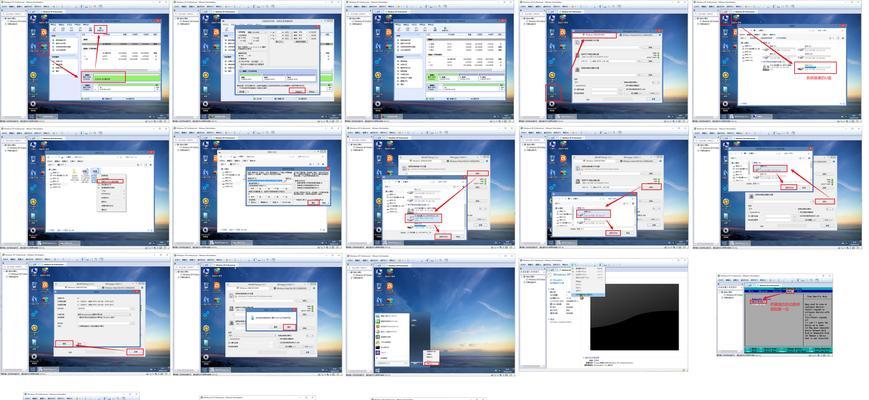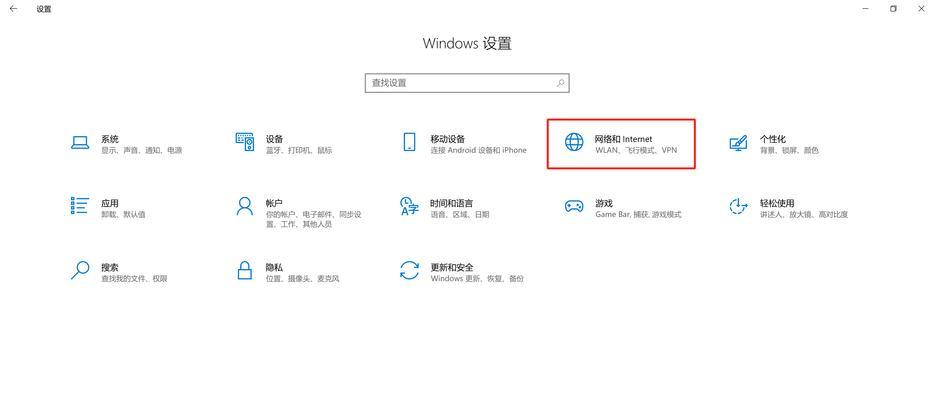随着时间的推移,电脑系统可能会变得缓慢、不稳定或出现各种问题。在这种情况下,重新安装操作系统是解决问题的有效方法之一。本文将为您提供一份详细的神舟笔记本系统重装教程,帮助您轻松完成系统重装并恢复电脑的最佳性能。
1.准备工作:备份重要文件和数据
在进行系统重装之前,一定要先备份您的重要文件和数据。将它们存储在外部硬盘、U盘或云存储中,确保在重装后可以还原这些文件。
2.下载系统镜像:获取适用于神舟笔记本的操作系统镜像
在进行系统重装之前,需要下载适用于神舟笔记本的操作系统镜像。可以从官方网站或其他可信的下载源获取。
3.制作启动盘:创建可引导的安装媒介
将下载的操作系统镜像烧录到USB闪存驱动器或DVD光盘上,以创建一个可引导的安装媒介。这个启动盘将帮助您在重装过程中引导系统。
4.进入BIOS设置:调整启动顺序
在重启笔记本电脑之前,按下相应的按键(通常是F2、F10或Delete键)进入BIOS设置。在设置中将启动顺序更改为先引导从USB或DVD。
5.启动重装程序:从启动盘引导系统
将制作好的启动盘插入笔记本电脑,并重启电脑。确保电脑从启动盘引导,进入操作系统安装界面。
6.选择语言和区域设置
在操作系统安装界面中,选择适合您的语言和区域设置。这将确定操作系统的默认语言和键盘布局。
7.确定安装类型:全新安装或保留文件
根据您的需求,选择全新安装操作系统或保留文件并进行升级。全新安装将删除所有数据,而保留文件选项将保留您的个人文件和部分设置。
8.分区设置:创建或选择分区
如果您选择全新安装操作系统,将会出现分区设置选项。您可以选择创建新的分区或选择已有的分区进行安装。
9.开始安装:等待系统安装完成
根据您的选择,点击“开始安装”按钮,系统将开始安装。这个过程可能需要一些时间,请耐心等待。
10.安装完成:设置用户账户和密码
在系统安装完成后,您需要设置一个用户账户和密码。确保设置一个安全且易于记住的密码。
11.更新驱动程序:下载和安装最新的驱动程序
完成系统安装后,可能需要下载并安装最新的神舟笔记本驱动程序,以确保电脑的正常运行和性能。
12.安装必备软件:为您的电脑添加必备工具
根据您的需求,安装一些必备的软件,例如办公套件、浏览器、杀毒软件等,以满足日常使用的需要。
13.恢复个人文件:将备份的文件和数据导入系统
通过插入外部硬盘、U盘或通过云存储将备份的文件和数据导入系统,并进行必要的整理和归档。
14.进行系统优化:清理垃圾文件和优化设置
为了使电脑保持良好的性能,进行系统优化是必不可少的。清理垃圾文件、优化启动项、设置电源选项等都是提高系统效率的方法。
15.完成重装:享受全新的操作系统体验
经过以上步骤,您的神舟笔记本系统已成功重装并准备好使用。现在,您可以享受全新的操作系统体验,并恢复您电脑的最佳性能。
通过本文提供的神舟笔记本系统重装教程,您可以轻松掌握重装技巧,快速解决电脑系统问题,并将电脑恢复到最佳状态。记得备份重要文件、下载适用的操作系统镜像、制作启动盘、进入BIOS设置、选择语言和区域设置、确定安装类型、进行分区设置、等待系统安装完成、设置用户账户和密码、更新驱动程序、安装必备软件、恢复个人文件、进行系统优化,最后您就可以享受全新的操作系统体验。