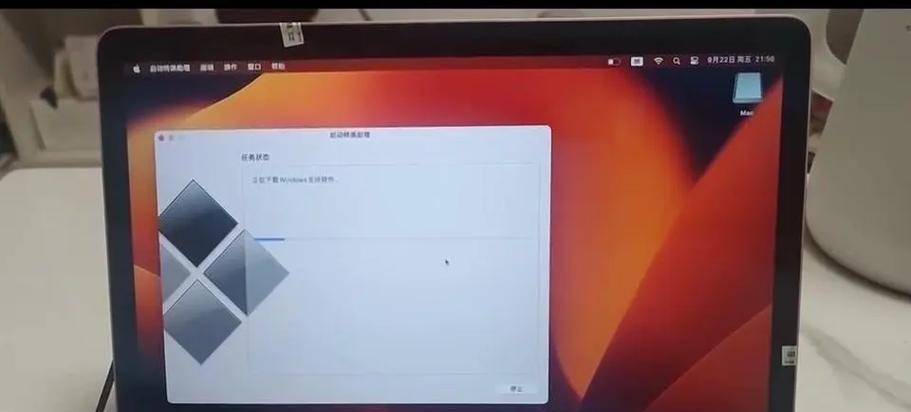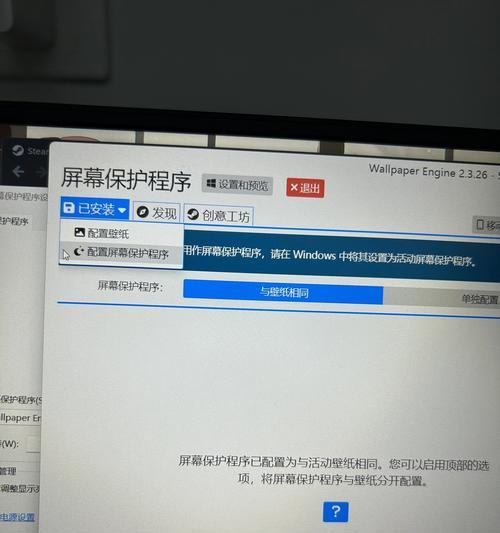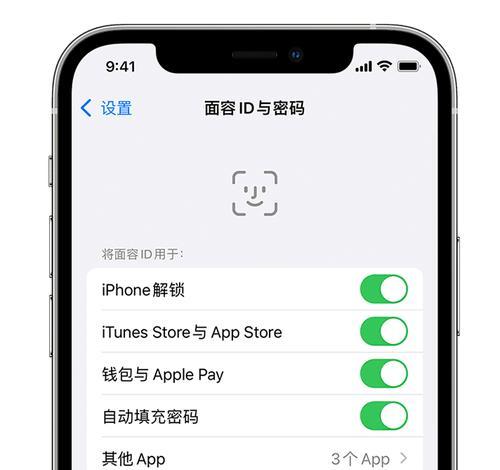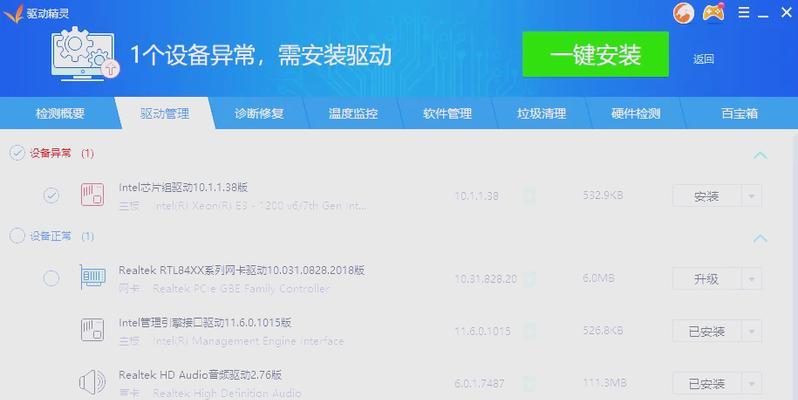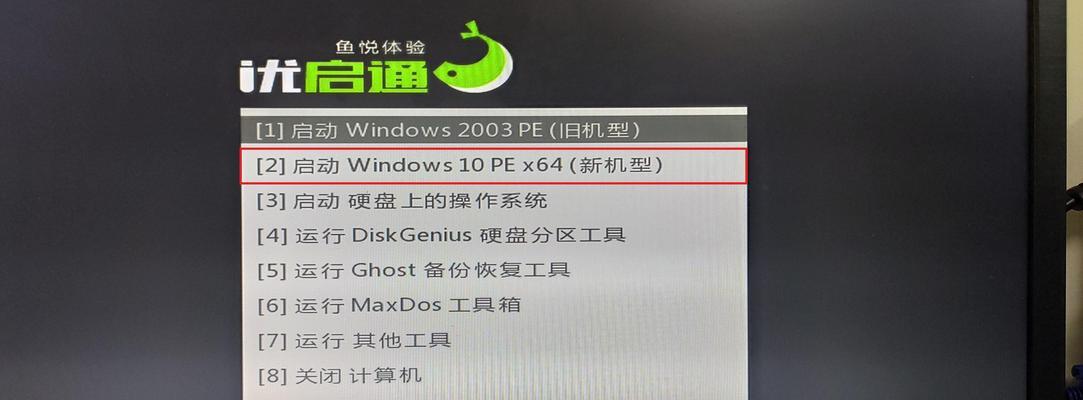在电脑使用过程中,有时我们需要重新安装操作系统以解决各种问题。而使用U盘安装系统是一种快捷、方便的方法。本文将为大家详细介绍如何使用U盘来安装电脑系统,并提供具体步骤和注意事项,让您轻松完成系统安装。
制作U盘启动盘
1.下载系统镜像文件:在官方网站上下载所需操作系统的镜像文件,确保选择正确的版本和语言。
2.准备U盘:使用一个空的U盘,确保其容量足够存放系统镜像文件。
3.使用U盘制作工具:下载并安装一个可靠的U盘启动盘制作工具,如Rufus或Win32DiskImager。
4.制作U盘启动盘:打开制作工具,并按照提示选择正确的U盘和镜像文件。点击开始制作按钮,等待程序将镜像文件写入U盘。制作完成后,U盘就成为了一个启动盘。
设置电脑启动项
5.插入U盘:将制作好的U盘启动盘插入待安装系统的电脑的USB接口。
6.进入BIOS设置:重启电脑,进入BIOS设置界面,一般是按下DEL、F2或F12键。
7.设置启动项顺序:在BIOS设置中找到“Boot”或“启动”选项,并将U盘启动项调整至首位。
8.保存并退出:保存设置并退出BIOS,电脑将会自动重新启动。
安装电脑系统
9.开始安装:重启后,电脑将从U盘启动。根据提示选择安装语言和其他设置,点击“下一步”继续。
10.接受许可协议:阅读并接受操作系统的许可协议,点击“同意”继续。
11.选择安装类型:根据个人需求选择“新建分区并安装”或“升级保留文件”等安装类型,点击“下一步”。
12.确认安装位置:选择安装的磁盘分区,并点击“下一步”继续安装。
13.系统安装过程:等待系统自动完成安装过程,期间可能会进行多次重启,请耐心等待。
14.完成安装:当系统安装完成后,按照提示进行最后的设置和配置,包括语言、网络和用户账户等。
15.安装结束:安装完成后,系统将会自动重启,此时可以拔出U盘并开始使用全新的电脑系统。
使用U盘安装电脑系统是一种快捷方便的方法,只需按照以上步骤进行操作,即可轻松完成系统安装。然而,在操作过程中要注意选择正确的系统镜像文件,并确保U盘和电脑的兼容性。希望本文能帮助到需要安装系统的朋友们,祝您顺利完成安装!