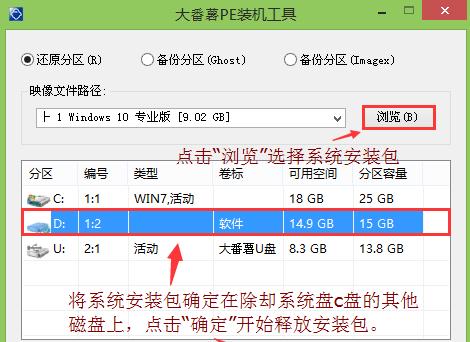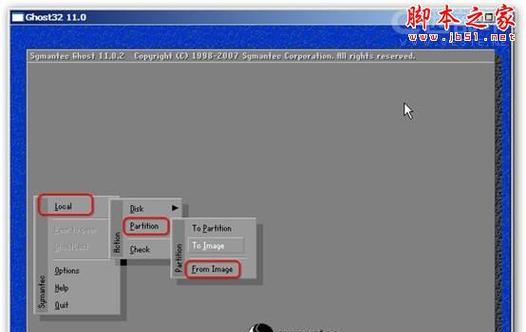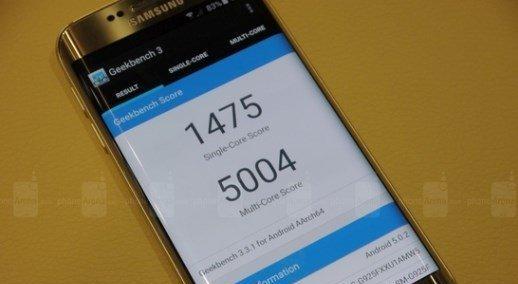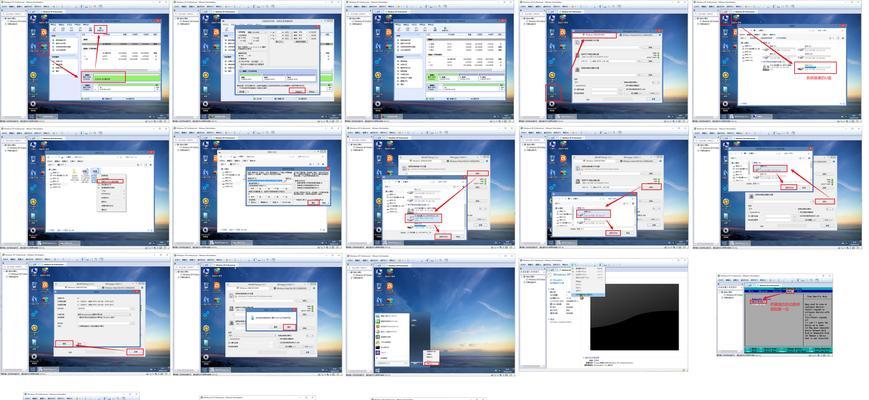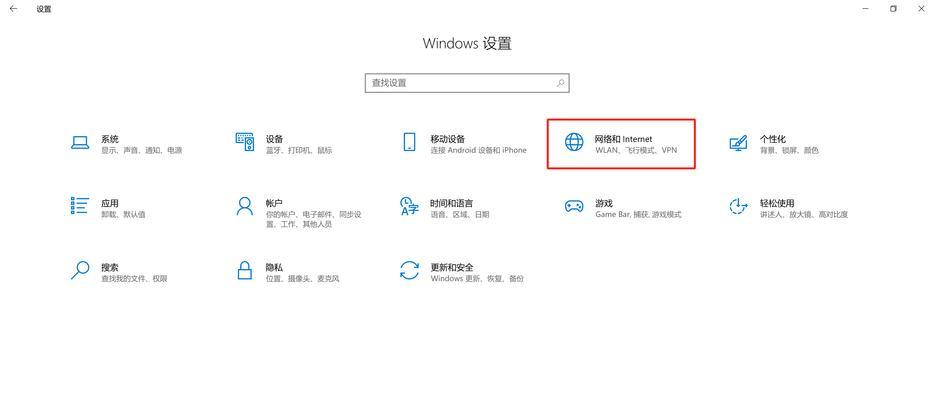随着科技的不断进步,投影仪在我们的生活中扮演着越来越重要的角色。然而,对于一些刚接触到Windows10系统的用户来说,可能对如何在该系统上使用投影仪还感到陌生。本文将为大家提供一份简单易懂的Win10投影仪教程,帮助您轻松设置和享受投影体验。
一:了解投影仪基本原理及设置连接方式
我们需要了解一些关于投影仪的基本知识。投影仪是一种能够将图像或视频内容通过光学系统投射到大屏幕上的设备。在连接投影仪之前,我们需要确保电源线、视频线(常见的有HDMI、VGA等)以及音频线等连接正常,并且投影仪和电脑之间的连接线可靠。
二:Win10系统中找到投影设置
在Windows10系统中,我们需要进入“设置”菜单来找到投影设置。点击开始菜单,选择“设置”,然后在弹出的窗口中点击“系统”。在左侧菜单中找到“显示”选项,点击该选项,在右侧的菜单栏中就可以看到“投影”一栏。
三:选择合适的投影模式
在投影设置界面中,我们可以看到几种不同的投影模式:仅计算机屏幕、仅第二屏幕、复制和扩展。选择合适的投影模式取决于您希望在投影时使用的屏幕布局。如果您希望在投影时显示与电脑屏幕完全相同的内容,选择“复制”模式;如果您希望将电脑屏幕扩展到投影仪上,选择“扩展”模式。
四:调整投影分辨率
在投影设置中,我们还可以调整投影的分辨率。通常情况下,Windows10会自动为您选择最佳的分辨率。如果您希望手动调整分辨率,可以在“分辨率”下拉菜单中选择适合您的投影仪的分辨率。
五:设置投影仪为主显示器
如果您想让投影仪成为主显示器,可以在投影设置界面中选择“使第二显示器成为主显示器”选项。这样,您的电脑屏幕将变为副显示器,而投影仪将成为主显示器。
六:调整投影屏幕方向
在投影设置界面中,您还可以调整投影屏幕的方向。如果您希望投影内容上下颠倒,可以选择“上下翻转”选项;如果您希望投影内容左右颠倒,可以选择“左右翻转”选项。
七:配置投影仪的音频输出
在一些情况下,您可能需要将投影仪的音频输出到外部音响设备。在投影设置中,找到“音频输出”选项,选择适合您需求的选项,如“外部音频设备”。将外部音响设备与投影仪连接,即可享受更好的音效体验。
八:投影仪画面调整与校正
有时候,在连接投影仪后,画面可能会出现一些不准确的偏移或扭曲。在投影设置中,可以找到“投影校正”选项,通过微调来进行画面校正,以确保投影内容的清晰度和准确度。
九:调整投影仪亮度和对比度
如果您认为投影仪的亮度和对比度需要调整,可以在投影设置中找到“显示高级设置”选项。在此处,您可以根据实际需求调整投影仪的亮度和对比度,以获得最佳的视觉效果。
十:投影仪快捷键使用技巧
在使用投影仪时,掌握一些快捷键可以提高效率。例如,按下Win+P组合键可以快速切换投影模式;按下Win+Ctrl+右方向键可以将投影内容移动到扩展模式的右侧屏幕等。
十一:解决常见问题:投影仪无信号、画面不清晰等
有时候,在使用投影仪时可能会遇到一些问题,例如投影仪无信号或者画面不清晰。本将为您介绍一些常见问题的解决方法,以便您能够顺利地使用投影仪。
十二:投影结束后的断开操作
在使用完投影仪后,我们需要进行正确的断开操作。在Windows10系统中,将投影模式切换回“仅计算机屏幕”或者“仅第二屏幕”模式。安全断开连接线,并关闭投影仪电源。
十三:其他投影设置选项的介绍
在投影设置界面中,还有一些其他选项可以根据实际需求进行调整,例如“文本缩放”、“高级显示设置”等。这些选项可以帮助您更好地定制投影设置,以适应不同的使用场景。
十四:常见的投影仪故障排除方法
如果您在使用过程中遇到了一些常见的故障问题,例如投影仪无法打开、画面出现颜色异常等,本将为您提供一些简单的故障排除方法,以便您能够快速解决问题。
十五:Win10投影仪设置教程
通过本文的Win10投影仪设置教程,我们了解了如何连接和设置投影仪,包括选择投影模式、调整分辨率、配置音频输出等。同时,我们还掌握了一些快捷键使用技巧和故障排除方法。希望本教程能够帮助您轻松地享受投影体验。
通过本文的Win10投影仪教程,我们可以学会如何在Windows10系统上使用投影仪。无论是在办公场所还是家庭娱乐中,正确设置和使用投影仪可以为我们带来更好的视觉体验。希望本教程对您有所帮助,让您轻松享受投影的乐趣。