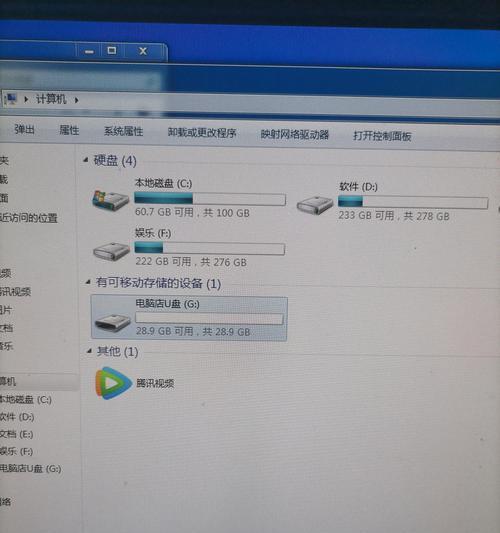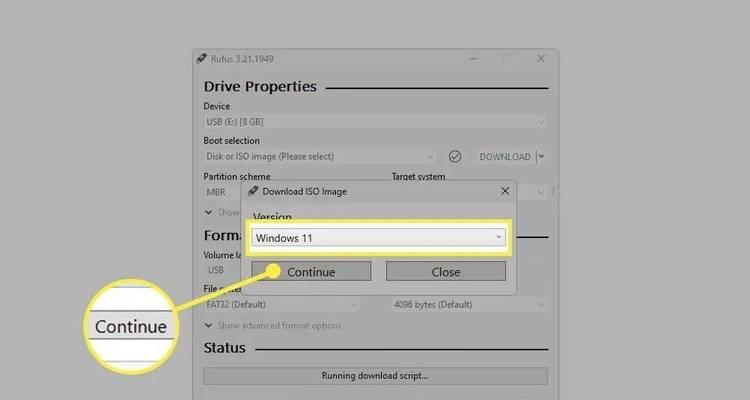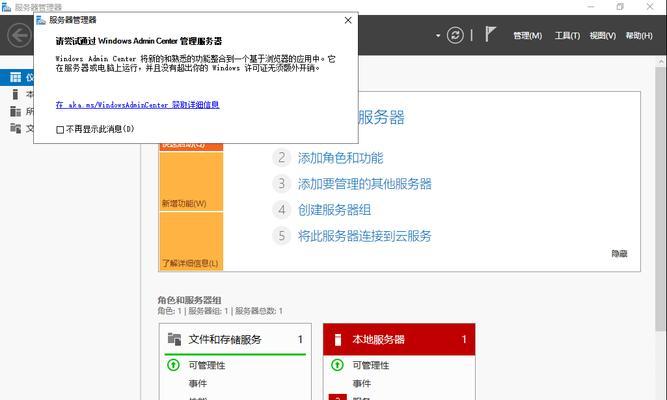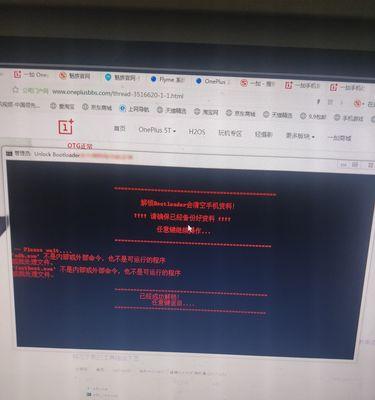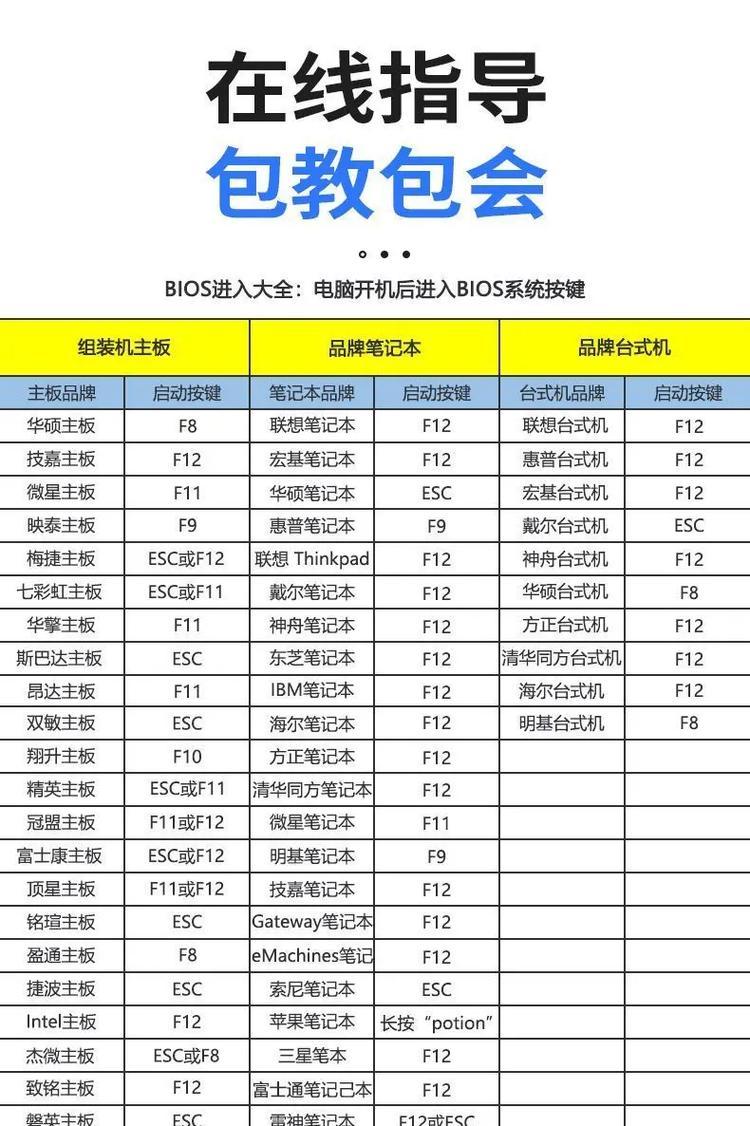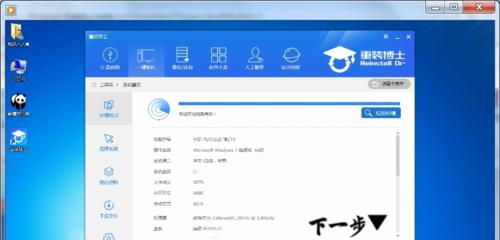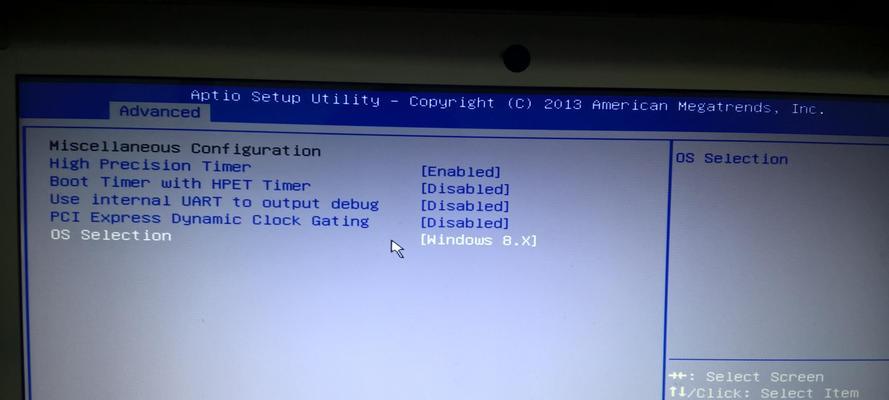在某些情况下,我们可能需要通过U盘来启动计算机,并且希望能够使用ISO镜像文件进行启动。本文将介绍如何使用ISO模式U盘进行启动,无需安装操作系统。
一、选择合适的U盘
1.确保选择的U盘容量足够大以容纳ISO镜像文件和所需的工具程序。
二、下载ISO镜像文件
2.在官方网站或信任的资源站点下载所需的ISO镜像文件。
三、准备启动工具
3.下载并安装一个可靠的ISO启动制作工具,如Rufus。
四、格式化U盘
4.使用格式化工具对U盘进行FAT32格式化操作。
五、打开Rufus工具
5.双击打开Rufus工具,确保U盘已插入计算机。
六、选择ISO镜像文件
6.在Rufus界面中,点击“选择”按钮,选择先前下载的ISO镜像文件。
七、选择分区方案和目标系统类型
7.在Rufus界面中,选择合适的分区方案和目标系统类型,如MBR分区和BIOS或UEFI。
八、选择启动模式
8.在Rufus界面中,选择“ISO模式”作为启动模式。
九、开始制作启动U盘
9.确认所有设置无误后,点击“开始”按钮开始制作启动U盘。
十、等待制作完成
10.等待Rufus工具完成启动U盘制作过程,期间请不要中断操作。
十一、重启计算机
11.将制作完成的启动U盘插入需要启动的计算机,重启计算机。
十二、进入BIOS设置
12.在计算机启动过程中,按下相应的键进入BIOS设置界面,并调整启动顺序,使U盘优先启动。
十三、选择启动U盘
13.从BIOS设置界面中选择制作好的启动U盘,并保存设置。
十四、重新启动计算机
14.重新启动计算机,系统将通过ISO模式U盘进行启动。
十五、成功使用ISO模式U盘进行启动
15.如果一切顺利,计算机将通过ISO模式U盘成功启动,并进入操作系统安装或修复界面。
通过本文的教程,您可以轻松地使用ISO模式U盘进行计算机启动,无需安装操作系统。这种方法可用于系统安装、系统修复以及其他相关操作。请记住,制作启动U盘前备份重要数据,并确保下载的ISO镜像文件是来自官方或可信任的资源站点。