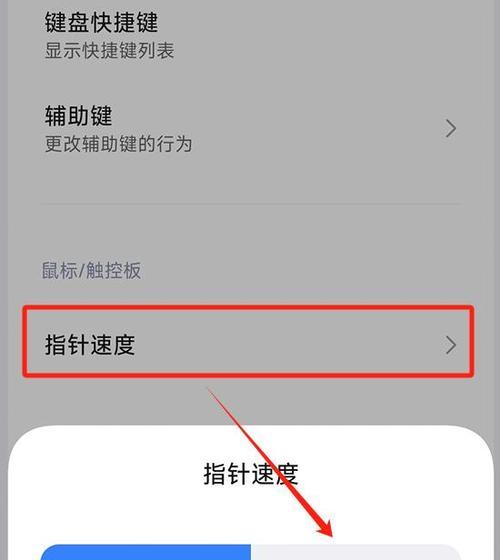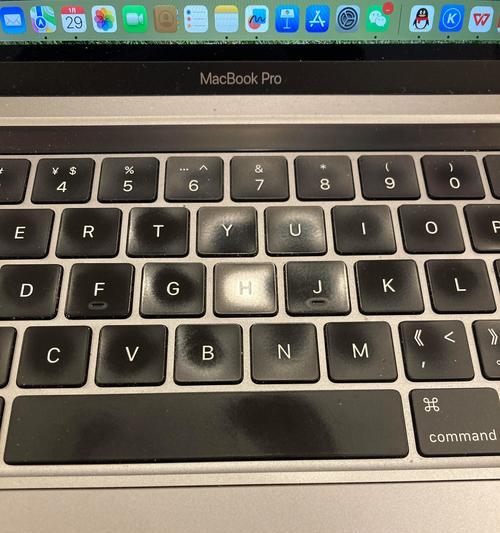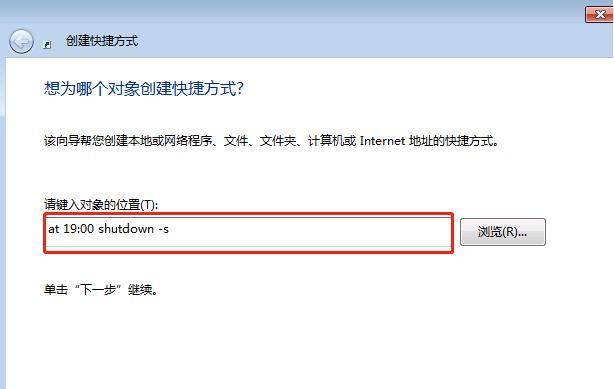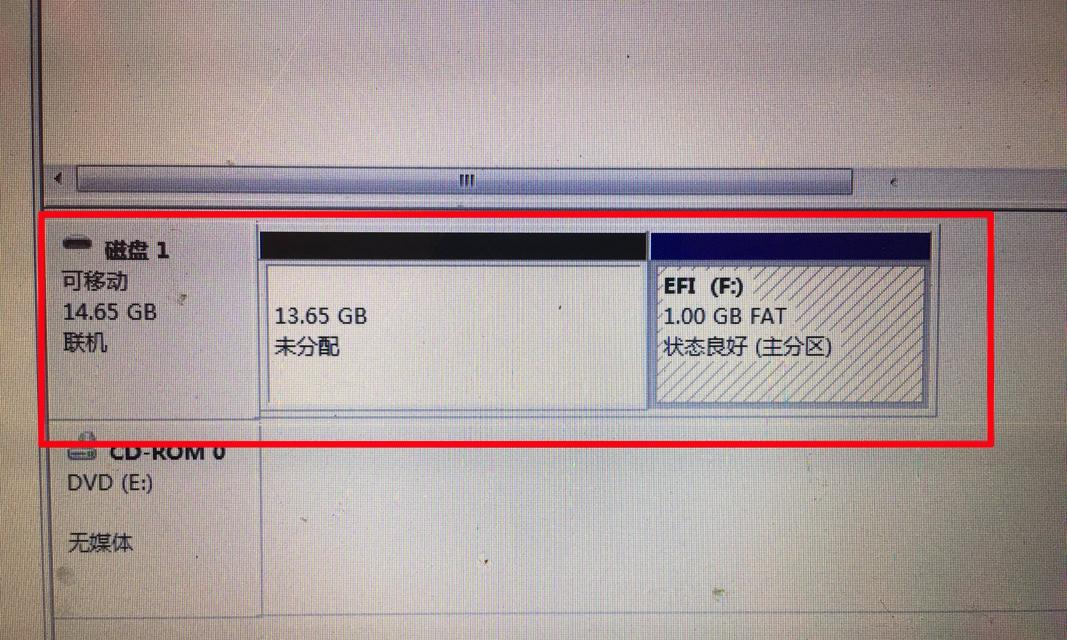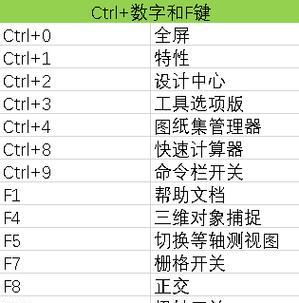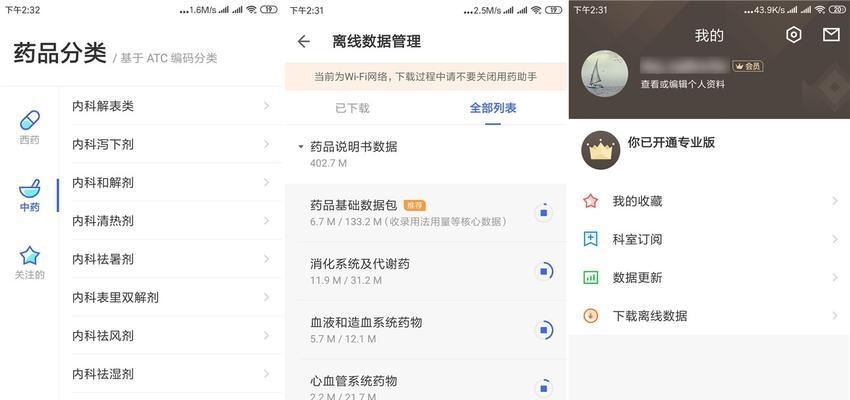随着笔记本电脑的普及,触摸板成为了我们操作电脑的主要方式之一。然而,有时候我们可能需要关闭触摸板以便使用外接鼠标或者避免不小心触碰造成的误操作。如何快速便捷地关闭和开启笔记本触摸板呢?本文将为您详细介绍。
关闭触摸板的快捷键
1.关闭触摸板的快捷键是什么?
-答:一般笔记本电脑都会有Fn(功能键)和F键(F1-F12),其中某一个F键上会有一个类似于手掌触摸板的图标,按下Fn+F键即可关闭触摸板。
开启触摸板的快捷键
2.开启触摸板的快捷键是什么?
-答:同样是按下Fn+F键,但此时需要找到对应于开启触摸板的F键。
使用鼠标驱动程序关闭和开启触摸板
3.如何使用鼠标驱动程序关闭触摸板?
-答:在桌面上右键点击鼠标图标,选择“鼠标属性”或“鼠标设置”,进入鼠标设置页面。在“设备设置”或“触摸板设置”选项卡中,找到“禁用触摸板”或类似的选项,并勾选该选项,点击应用即可关闭触摸板。
4.如何使用鼠标驱动程序开启触摸板?
-答:按照上述步骤进入鼠标设置页面,在“设备设置”或“触摸板设置”选项卡中,取消勾选“禁用触摸板”或类似的选项,点击应用即可开启触摸板。
使用操作系统设置关闭和开启触摸板
5.如何使用操作系统设置关闭触摸板?
-答:打开控制面板,选择“硬件和声音”,然后点击“鼠标”进入鼠标设置页面。在鼠标设置页面中,找到“设备设置”或“触摸板设置”选项卡,然后选择“禁用触摸板”或类似的选项,点击应用即可关闭触摸板。
6.如何使用操作系统设置开启触摸板?
-答:按照上述步骤进入鼠标设置页面,在“设备设置”或“触摸板设置”选项卡中,取消选择“禁用触摸板”或类似的选项,点击应用即可开启触摸板。
使用第三方软件关闭和开启触摸板
7.有没有其他第三方软件可以关闭和开启触摸板?
-答:是的,市面上有一些专门的第三方软件可以帮助关闭和开启触摸板,例如TouchpadBlocker、Touchfreeze等。您可以在网上搜索并下载这些软件进行安装使用。
使用BIOS关闭和开启触摸板
8.如何使用BIOS关闭触摸板?
-答:重启笔记本电脑,在开机时按下相应的按键(通常是F2或Delete键)进入BIOS设置界面。在BIOS设置界面中,找到“InternalPointingDevice”或类似的选项,并选择“Disabled”或类似的选项,保存设置并退出BIOS。
9.如何使用BIOS开启触摸板?
-答:按照上述步骤进入BIOS设置界面,在“InternalPointingDevice”或类似的选项中,选择“Enabled”或类似的选项,保存设置并退出BIOS。
使用设备管理器关闭和开启触摸板
10.如何使用设备管理器关闭触摸板?
-答:打开设备管理器,找到“鼠标和其他指针设备”或“人机界面设备”,展开列表找到触摸板设备,在设备上点击右键选择“禁用”即可关闭触摸板。
11.如何使用设备管理器开启触摸板?
-答:按照上述步骤进入设备管理器,找到禁用的触摸板设备,在设备上点击右键选择“启用”即可开启触摸板。
通过设置面板关闭和开启触摸板
12.如何通过设置面板关闭触摸板?
-答:打开Windows设置面板,选择“设备”,然后点击“触摸板”。在触摸板设置页面中,找到“使用触摸板”或类似的选项,将其切换为关闭状态即可关闭触摸板。
13.如何通过设置面板开启触摸板?
-答:按照上述步骤进入触摸板设置页面,在“使用触摸板”或类似的选项中,将其切换为打开状态即可开启触摸板。
关闭和开启笔记本触摸板有多种操作方式可供选择,包括使用快捷键、鼠标驱动程序、操作系统设置、第三方软件、BIOS、设备管理器和设置面板。根据个人喜好和具体情况,选择适合自己的方式进行操作,能够更加便捷地控制触摸板的开启与关闭,提升电脑使用的舒适度和效率。