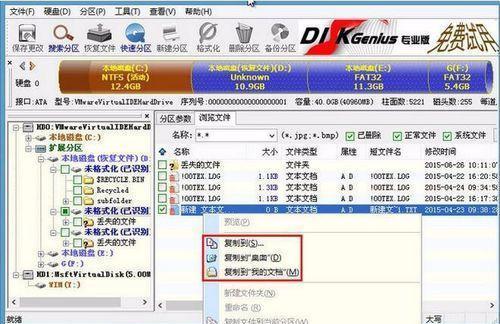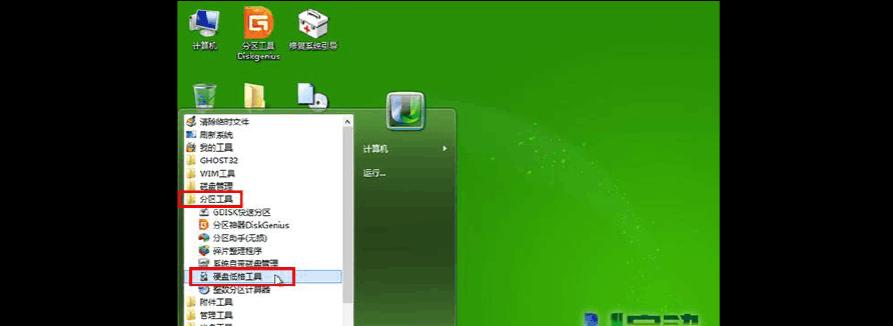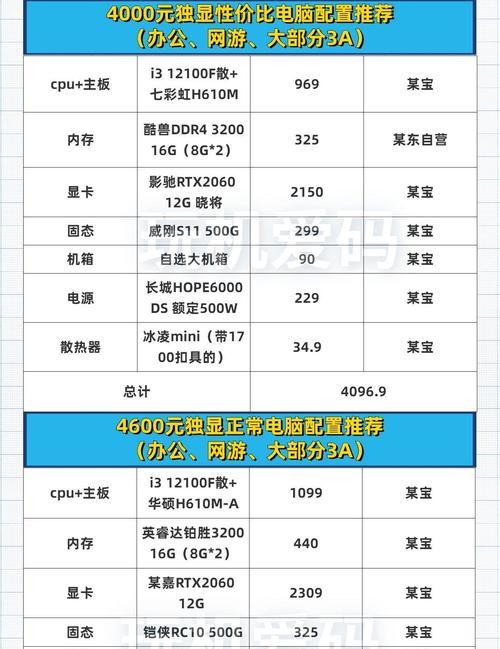在电脑使用过程中,有时会遇到系统崩溃、安装失败等问题,这时候需要使用启动盘来修复和重新安装系统。而使用U盘制作启动盘则成为了一种简便快捷的选择,本文将带您详细了解以U深度电脑启动盘制作教程。
1.选择合适的U盘:确保U盘的容量足够大(建议至少16GB),并且不含重要数据,因为制作启动盘会清除其中的所有内容。
2.下载U深度电脑启动盘制作工具:在U深度官网下载最新版本的启动盘制作工具,确保与您的电脑型号相匹配。
3.安装启动盘制作工具:双击下载的工具文件,按照提示完成安装过程,注意选择正确的安装路径。
4.打开启动盘制作工具:在桌面或开始菜单找到并打开已安装的启动盘制作工具。
5.插入U盘并选择制作方式:将准备好的U盘插入电脑,然后在启动盘制作工具中选择“U盘制作”选项。
6.确认U盘信息:启动盘制作工具会自动识别插入的U盘,确认U盘信息无误后,点击“下一步”继续。
7.选择系统镜像:从本地磁盘或镜像文件中选择系统安装镜像,确保选择的镜像文件是可用的。
8.设置启动盘分区:根据实际需求选择分区大小,如果只需制作一个启动盘,则可以使用默认设置。
9.点击开始制作:确认所有设置无误后,点击“开始制作”按钮,启动盘制作工具会自动开始制作启动盘。
10.等待制作完成:制作过程可能需要一段时间,请耐心等待,不要中途中断操作。
11.制作完成提示:当启动盘制作工具显示“制作完成”时,表示启动盘已经制作成功。
12.测试启动盘:将制作好的U深度电脑启动盘插入需要修复或重新安装系统的电脑,并按照提示进行操作。
13.修复系统故障:使用U深度电脑启动盘修复系统故障时,根据提示选择相应的修复选项,按照步骤进行操作。
14.重新安装系统:如果需要重新安装系统,使用U深度电脑启动盘可以轻松进行系统安装,按照提示完成安装过程即可。
15.注意事项:制作启动盘过程中,确保电脑与U盘之间的连接稳定,避免中途断电或拔出U盘。制作启动盘时要注意备份重要数据,以免造成不必要的数据损失。
通过以上步骤,您已经成功掌握了以U深度电脑启动盘制作教程。使用U盘制作启动盘,不仅操作简便快捷,而且能够有效解决系统故障和重新安装系统的问题。希望本文对您有所帮助,祝您在使用电脑过程中愉快顺利!