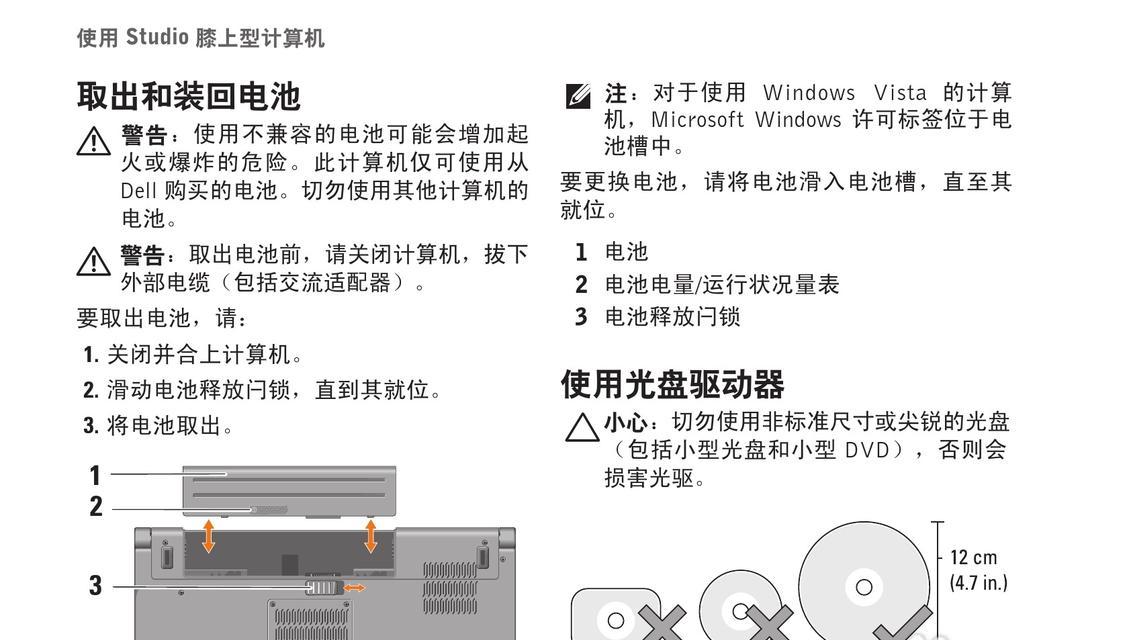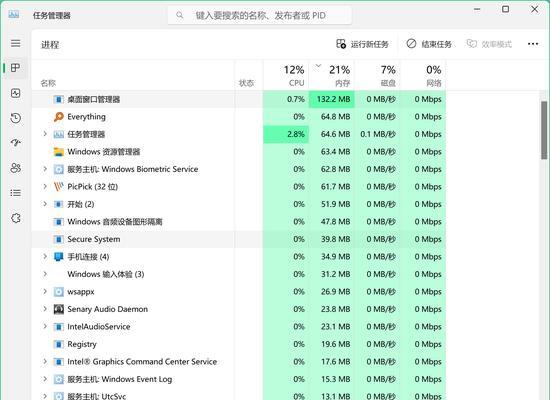戴尔电脑是全球知名的电脑品牌之一,其产品性能稳定可靠,广受用户的喜爱。然而,对于一些新手来说,安装一台戴尔电脑可能存在一些困难和疑惑。本文将以戴尔电脑安装教程10为主题,详细介绍安装过程以及常见问题的解决方法,帮助读者顺利完成戴尔电脑的安装。
一、准备工作及要求
在开始安装戴尔电脑之前,需要准备好所需的材料和具备一定的条件。本节将详细介绍准备工作及要求。
1.确定安装环境
在安装戴尔电脑前,选择一个通风良好、干燥清洁的环境,确保能够正常操作。
2.准备所需材料
准备好戴尔电脑主机、显示器、键盘、鼠标等配件。
3.确认电源供应
检查电源插座是否符合戴尔电脑的电源要求,并确保电源供应稳定。
4.制定安装计划
在开始安装前,制定一个合理的安装计划,包括安装时间、步骤等。
二、戴尔电脑的组装和连接
在这一节,将详细介绍如何组装和连接戴尔电脑。
1.组装主机箱
将戴尔电脑主机箱放置在工作区上,并打开主机箱盖。按照说明书的指引,将硬盘、内存条、显卡等组件正确安装到主板上。
2.连接显示器
将显示器的数据线插入主机背部的显卡接口上,并固定好。
3.连接键盘和鼠标
将键盘和鼠标的插头分别插入主机背部的USB接口上。
4.连接电源
将电源线插入主机背部的电源接口上,并将其与电源插座连接。
5.检查连接状态
确保所有的组件和设备都已正确连接,没有松动或接触不良的情况。
三、戴尔电脑的系统安装
这一节将详细介绍戴尔电脑的操作系统安装过程。
1.启动电脑
按下主机上的电源按钮,启动戴尔电脑。
2.进入BIOS设置
在戴尔电脑启动时,按下对应的键(通常是Del或F2),进入BIOS设置界面。
3.设置启动顺序
在BIOS设置界面中,选择“Boot”选项,并设置正确的启动顺序,将光驱或U盘置为第一启动项。
4.插入安装介质
将操作系统安装光盘或U盘插入光驱或USB接口上。
5.重启电脑
保存设置并退出BIOS界面,重启电脑以使设置生效。
6.开始安装
根据安装界面的提示,选择语言、时区和键盘布局等选项,并点击“下一步”继续安装过程。
7.授权协议
阅读并同意软件许可协议,然后点击“下一步”。
8.分区和格式化
根据个人需求,在磁盘上分区并选择文件系统类型,然后进行格式化。
9.安装完成
等待安装过程完成,并按照提示进行后续设置。
四、戴尔电脑常见问题解决方法
本节将介绍戴尔电脑安装过程中可能遇到的常见问题及解决方法。
1.电源无法启动
检查电源插头是否插紧,电源线是否连接到电源插座,如果问题依然存在,可能是电源故障,需联系售后服务。
2.无法进入BIOS设置
尝试按下其他键(如F10、F12等)进入BIOS设置,如果仍无法解决,可能是主板故障,需联系售后服务。
3.安装过程中出现错误提示
根据错误提示信息进行排查,可以尝试重新安装或搜索相关解决方法。
4.系统无法正常启动
可能是操作系统安装不完整或硬件兼容性问题导致,可以尝试使用系统修复工具或重新安装系统。
通过本文的戴尔电脑安装教程10以及常见问题解决方法的介绍,相信读者能够更加清晰地了解如何正确安装戴尔电脑,并在遇到问题时能够迅速解决。安装一台戴尔电脑并不是一件复杂的事情,只要按照本文的步骤进行操作,相信您能够轻松完成安装,并开始享受戴尔电脑带来的便利和快乐。