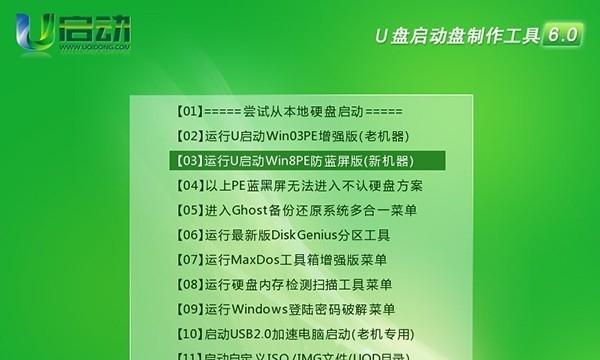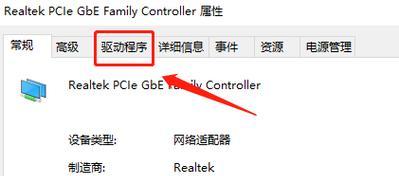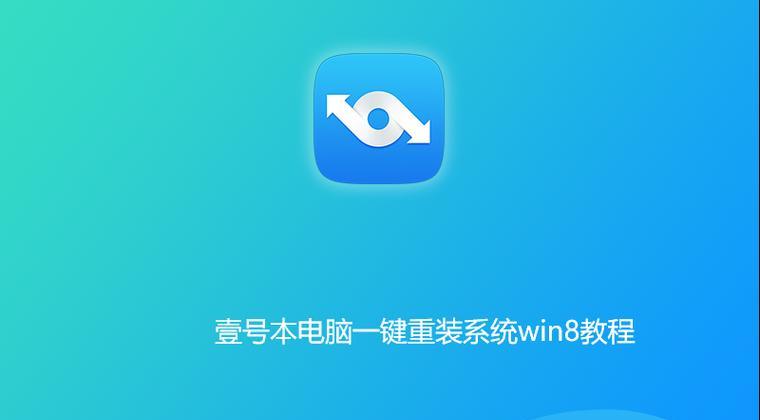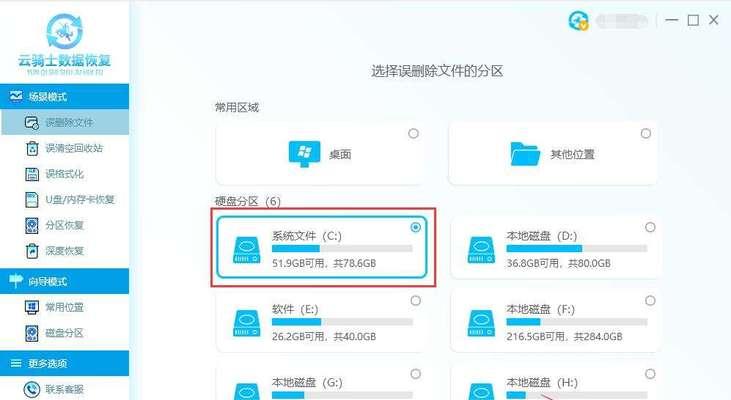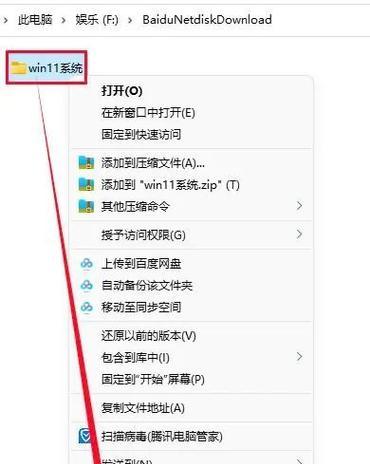随着科技的不断发展和应用的普及,我们越来越离不开电脑。然而,随之而来的是我们个人隐私信息安全的风险。为了保护自己的数据和隐私,有必要学会使用Win8系统的锁定功能。本文将介绍如何利用Win8开机进入锁定,简单提升电脑安全。
一、设置开机密码保护
1.1确保系统已经登录
在电脑桌面上点击屏幕右下角的“开始”按钮,选择“设置”。
1.2进入“设置”菜单
在弹出的菜单中选择“更改计算机设置”。
1.3进入“更改计算机设置”界面
点击左侧菜单栏中的“用户”选项,然后点击右侧界面中“设置”按钮。
1.4设置密码
在弹出的对话框中输入您想要设置的密码,并确认密码。
二、开机进入锁定模式
2.1注销当前用户
按下电脑键盘上的“Windows键+L”组合键,系统将立即注销当前用户。
2.2进入锁定模式
此时系统将进入锁定模式,显示屏将呈现出锁屏界面,要解锁需要输入开机密码。
2.3解锁
输入正确的开机密码,按下“Enter”键或点击鼠标左键,系统将解锁并恢复到桌面界面。
三、开机密码设置与更改
3.1进入“更改计算机设置”界面
按下电脑键盘上的“Ctrl+Alt+Delete”组合键,选择“更改密码”选项。
3.2设置或更改密码
在弹出的对话框中输入旧密码(如果有),然后输入新密码并确认。
3.3完成设置或更改
点击“完成”按钮,系统将自动保存设置或更改的密码。
四、自动锁定时间设置
4.1进入“更改计算机设置”界面
重复一节中的步骤1.1至1.3,然后点击左侧菜单栏中的“屏幕保护程序”选项。
4.2开启锁定功能
在右侧的界面中选择“在电脑空闲一段时间后显示登录屏幕”选项。
4.3设置时间间隔
点击下拉菜单选择希望的时间间隔,比如5分钟或10分钟等。
4.4应用设置
点击右下角的“应用”按钮,系统将自动保存设置的时间间隔。
五、解锁密码遗忘处理方法
5.1准备工具
准备一台能够上网的电脑或手机,并确保有稳定的网络连接。
5.2找回密码
在搜索引擎中输入“Windows密码找回”等关键字,选择合适的找回密码工具或方法。
5.3按照工具或方法的操作步骤进行操作
根据找回密码工具或方法提供的步骤进行操作,例如通过手机号验证、通过安全问题回答等方式进行密码找回。
5.4重设密码
成功找回密码后,根据工具或方法提供的操作步骤重新设置新密码。
六、使用注意事项
6.1定期更新密码
为了保证电脑安全,建议定期更新开机密码,不使用过于简单或容易猜测的密码。
6.2注意隐私保护
在公共场所使用电脑时,请务必及时锁定系统,防止他人窥视个人隐私信息。
6.3备份重要数据
为了防止意外情况导致数据丢失,建议定期备份重要数据,并将备份文件存放在安全的地方。
通过本文介绍的Win8开机进入锁定教程,我们可以简单地提升电脑的安全性,保护个人隐私信息。设置开机密码、锁定系统、设置自动锁定时间以及处理密码遗忘等问题,都能有效保护我们的电脑数据和隐私。请大家务必注意使用密码保护功能,保障个人信息安全。