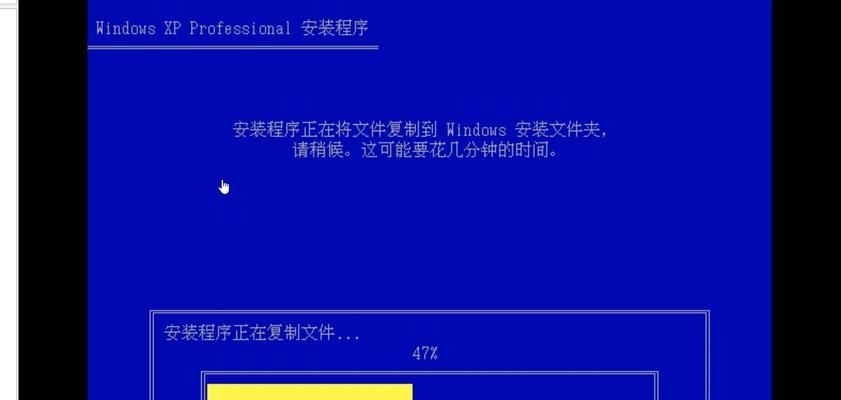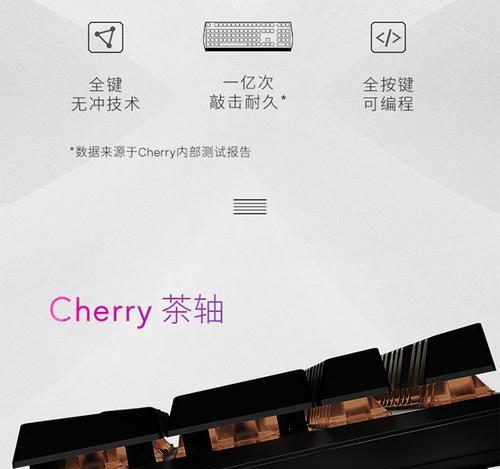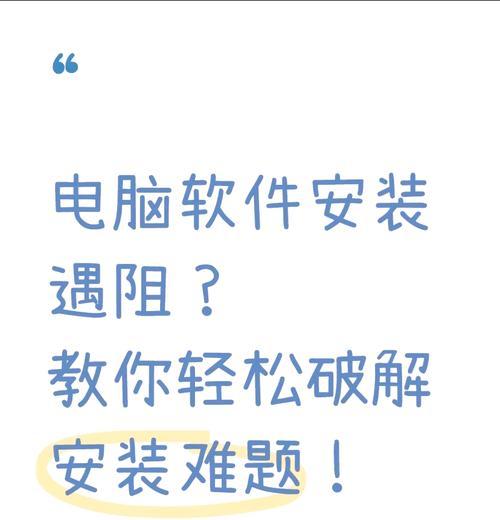随着电脑技术的不断发展,WindowsXP系统虽然已经被淘汰,但仍然有一部分用户需要使用它。本文将介绍使用老桃毛U盘安装XP系统的详细教程,通过图解和详细的步骤说明,帮助读者轻松完成XP系统的安装。
1.准备工作:检查硬件和软件要求
在安装XP系统之前,首先需要确保您的计算机满足硬件和软件要求,包括CPU、内存、硬盘空间等方面。
2.下载老桃毛U盘安装XP工具
在互联网上搜索并下载老桃毛U盘安装XP工具,并确保下载的版本是最新的,以获得更好的兼容性和稳定性。
3.制作老桃毛U盘安装盘
将准备好的U盘插入计算机,并使用老桃毛U盘安装XP工具进行制作。该工具会将U盘格式化并将XP系统文件复制到U盘中。
4.设置计算机启动顺序
在BIOS设置中将计算机的启动顺序调整为U盘优先,这样在开机时就会自动从U盘启动。
5.插入老桃毛U盘并重启计算机
将制作好的老桃毛U盘插入计算机,并重新启动计算机。此时计算机将会从U盘启动,并进入到XP安装界面。
6.进行XP系统安装设置
在XP安装界面中,按照提示选择安装语言、时区、键盘布局等设置,并点击下一步继续安装过程。
7.选择分区和格式化硬盘
在XP安装界面中,选择硬盘分区并进行格式化。请注意,这将会清除硬盘中的所有数据,因此请提前备份重要文件。
8.复制系统文件
XP系统安装完成后,会自动开始复制系统文件到硬盘中。这个过程可能需要一些时间,请耐心等待。
9.完成XP系统安装
在复制系统文件完成后,系统将会自动进行一些配置和设置,最后会要求您输入用户名和密码等信息。输入完毕后,点击完成即可完成XP系统的安装。
10.移除老桃毛U盘并重启计算机
在完成XP系统安装后,将老桃毛U盘从计算机中拔出,并重新启动计算机。此时计算机将会从硬盘启动,并进入到安装好的XP系统。
11.安装驱动程序和软件
在进入XP系统后,需要安装相应的驱动程序和常用软件,以确保计算机的正常运行。
12.安装防病毒软件和系统补丁
为了保护计算机的安全,及时安装好防病毒软件和系统补丁非常重要,可以有效避免病毒和安全漏洞对计算机的危害。
13.进行系统优化设置
根据个人需求,进行一些系统优化设置,如关闭不必要的启动项、调整性能选项等,以提升计算机的运行速度和稳定性。
14.备份重要数据
在使用XP系统期间,及时备份重要数据至其他存储介质,以防数据丢失或损坏。
15.
通过本文详细的步骤图解和说明,相信读者已经掌握了使用老桃毛U盘安装XP系统的方法。在安装过程中,一定要注意备份数据,避免数据丢失。希望本文对您有所帮助!