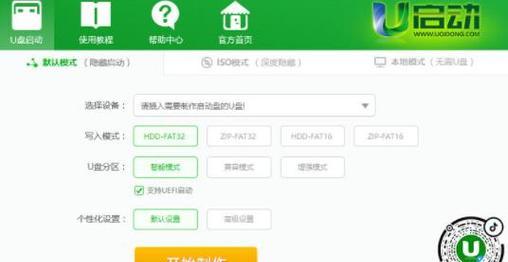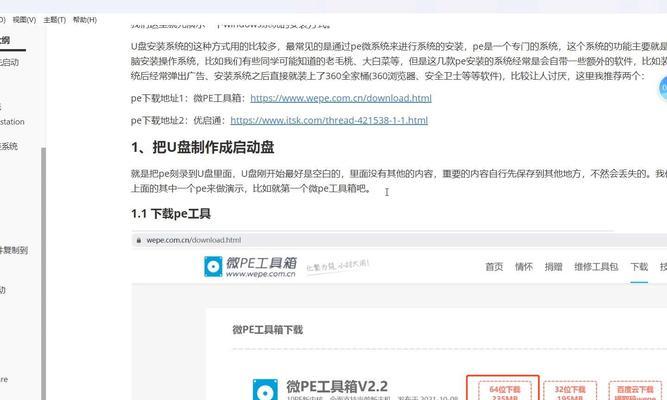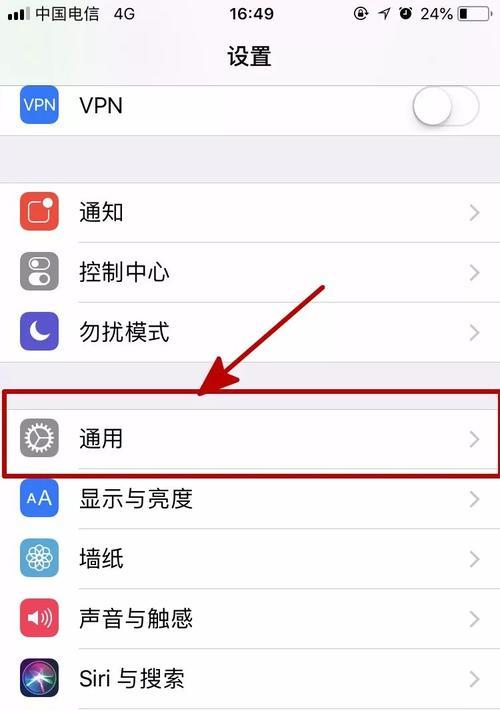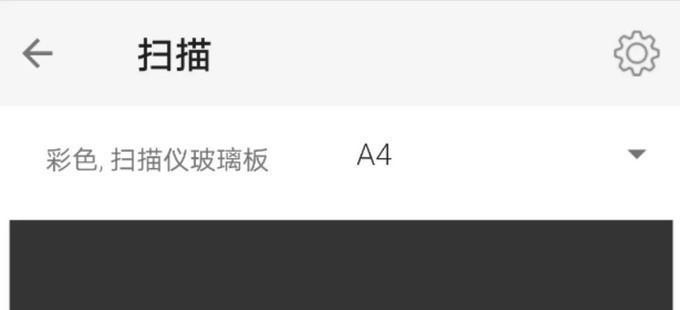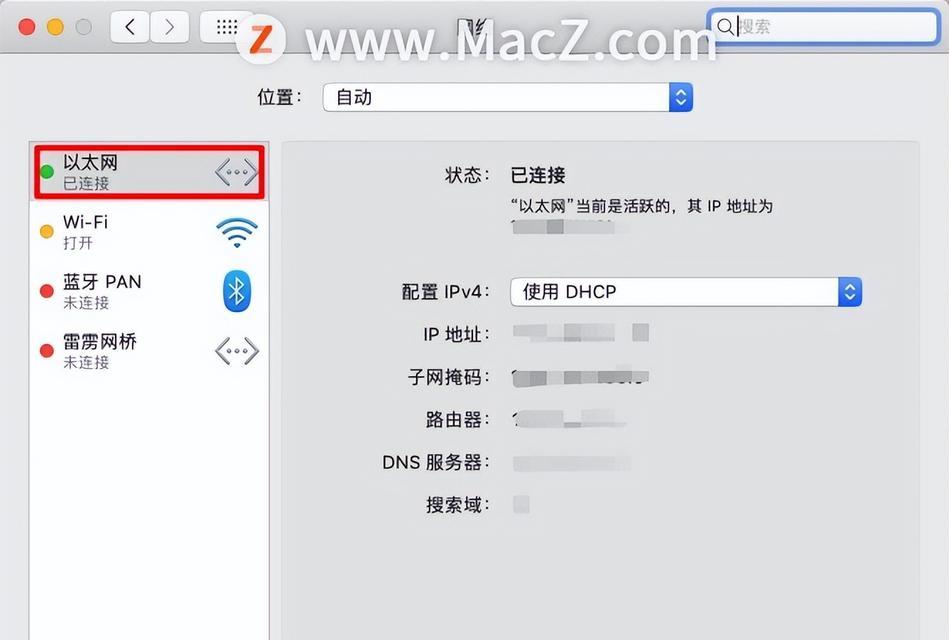随着科技的发展,我们的电脑使用频率越来越高,不可避免地会遇到各种问题。而在某些情况下,我们可能无法正常进入系统来解决这些问题。幸运的是,我们可以利用U盘来启动系统,以便快速解决电脑故障和恢复系统。本篇文章将详细介绍如何使用U盘启动系统。
一、准备工作:获取一个可用的U盘
为了能够成功使用U盘启动系统,我们首先需要准备一个可用的U盘。请确保U盘容量足够大,并且其中的数据可以被清除。
二、下载并安装U盘启动制作工具
我们需要借助于一款U盘启动制作工具来完成启动盘的制作过程。从互联网上下载一个可靠的U盘启动制作工具,并按照提示安装到电脑上。
三、插入U盘并打开启动制作工具
将准备好的U盘插入电脑的USB接口中,并打开已安装的U盘启动制作工具。
四、选择启动镜像文件
在启动制作工具中,我们需要选择一个系统镜像文件。这个镜像文件是一个系统的完整备份,我们可以从中恢复操作系统。
五、制作U盘启动盘
根据启动制作工具的界面提示,点击开始制作按钮,启动制作工具将开始制作U盘启动盘。这个过程可能需要一些时间,请耐心等待。
六、设置电脑启动顺序
制作完成后,我们需要设置电脑的启动顺序,将U盘设为首选启动设备。这样在开机时,电脑会首先从U盘启动。
七、重启电脑并进入U盘启动
重启电脑后,当看到电脑画面上出现品牌标识或者开机界面时,按照提示的快捷键进入BIOS设置界面,并将启动设备调整为U盘。
八、选择启动方式
在U盘启动界面上,我们可以选择使用光标键来选择不同的启动方式。常见的有系统恢复、病毒查杀、硬盘分区等。
九、进入系统修复界面
根据我们的需求,在U盘启动界面上选择系统修复,并按照提示完成系统修复的过程。这个过程可能需要一些时间,请耐心等待。
十、重启电脑并拔出U盘
系统修复完成后,重启电脑并拔出U盘。此时,我们应该可以正常进入修复后的系统了。
十一、使用U盘启动系统的注意事项
在使用U盘启动系统时,需要注意保护好U盘中的数据,以免误删或损坏。同时,我们也应该选择正版的系统镜像文件来制作启动盘,以确保操作的合法性。
十二、U盘启动系统的其他用途
除了修复系统故障外,U盘启动系统还可以用于病毒查杀、数据恢复、硬件检测等其他用途。我们可以根据实际需求选择不同的启动方式。
十三、学会使用U盘启动系统的重要性
学会使用U盘启动系统可以帮助我们在电脑故障时快速解决问题,避免由于操作系统的故障而导致数据丢失或无法正常使用电脑。
十四、
通过本文的介绍,我们学习了如何使用U盘启动系统。通过准备工作、制作启动盘、设置电脑启动顺序,我们可以轻松地解决电脑故障和恢复系统。同时,我们也了解到了U盘启动系统的其他用途和学习它的重要性。
十五、希望本文对您有所帮助,祝您在使用U盘启动系统时能够轻松应对各种问题。