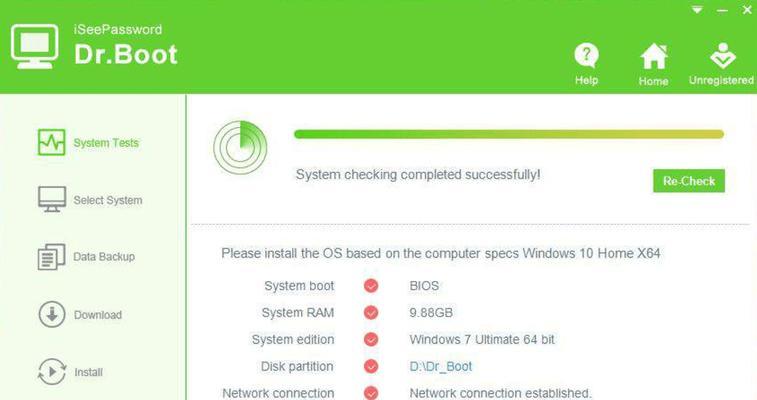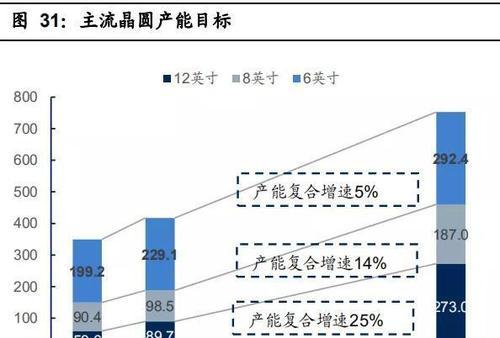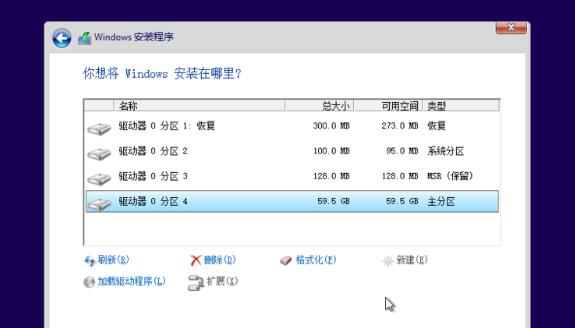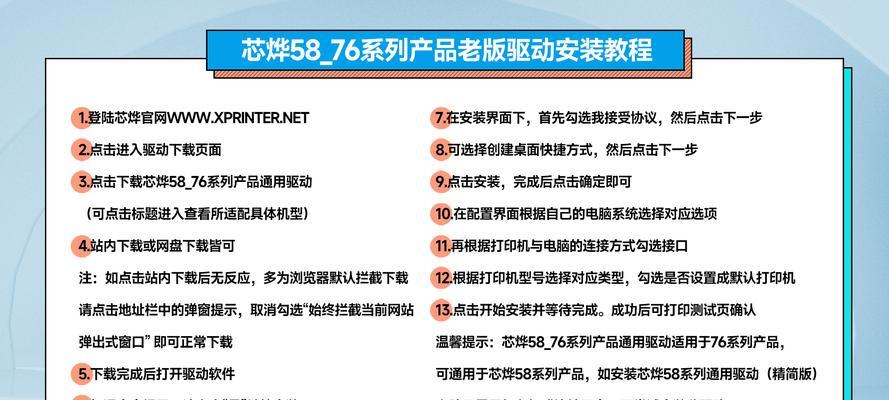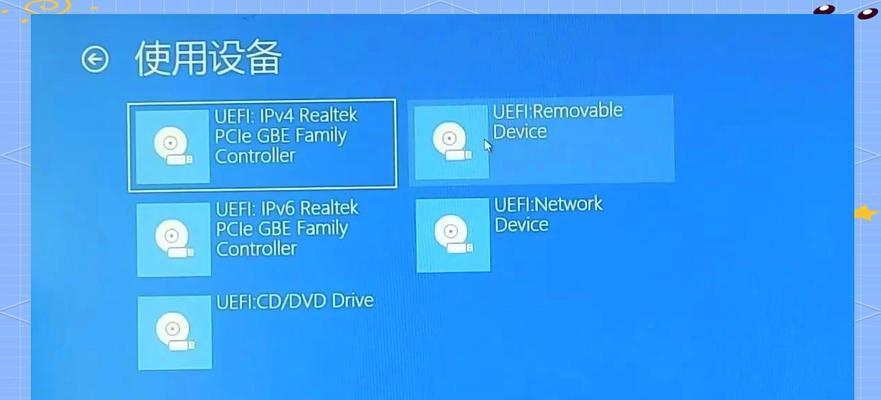随着技术的不断发展,越来越多的人开始使用Mac电脑。然而,有时我们需要重新安装系统或者应急恢复,此时一个可靠的Mac启动U盘就显得尤为重要。本文将详细介绍如何制作Mac启动U盘并安装系统,让你轻松应对各种情况。
准备所需工具和材料
-Mac电脑(用于制作启动U盘)
-一个可用的U盘(容量至少16GB)
-Mac系统安装镜像文件(可以从AppStore下载)
选择合适的制作工具
-使用官方工具:利用官方提供的创建启动盘工具,可以轻松地将系统安装镜像文件写入U盘中,但有一定局限性。
-使用第三方工具:某些第三方软件提供更多高级选项,如设置分区大小、添加额外工具等。
使用官方工具制作Mac启动U盘
-打开MacAppStore,搜索并下载macOS安装文件。
-在下载完成后,打开“应用程序”文件夹下的“安装macOS***.app”。
-进入“终端”应用程序,在命令行中输入以下命令:sudo/Applications/Install\macOS\***.app/Contents/Resources/createinstallmedia--volume/Volumes/MyVolume
(将***替换为系统版本号,/Volumes/MyVolume替换为U盘的挂载点)
-按回车键,然后输入管理员密码,等待制作过程完成。
使用第三方工具制作Mac启动U盘
-下载并安装可靠的第三方工具,例如Etcher、DiskMakerX等。
-打开所选工具,选择下载的Mac系统安装镜像文件。
-将U盘插入电脑,并在工具中选择该U盘作为目标磁盘。
-根据工具的指导,点击“制作”或“开始”按钮,等待制作过程完成。
设置Mac启动选项
-重启Mac电脑,并按住Option(或Alt)键直到出现启动选项界面。
-选择U盘中的启动磁盘,并按下回车键。
-Mac将从U盘启动,并显示安装界面。
安装系统或恢复系统
-在启动界面上,选择安装新系统或恢复系统。
-按照安装界面的指导,选择目标磁盘和所需选项。
-等待系统安装或恢复过程完成。
安装完成后的操作
-重新启动Mac电脑,此时会出现设置向导。
-按照向导的指导,进行各项设置,如语言、网络、用户账户等。
备份重要数据
-在安装或恢复系统之前,务必备份重要数据,以免丢失。
制作多版本启动U盘
-如果你需要在一个U盘上制作多个版本的启动盘,可以使用第三方工具创建多个分区。
更新启动U盘中的系统版本
-随着系统版本的更新,你可能需要更新启动U盘中的系统版本。使用官方工具或第三方工具,即可轻松实现。
解决常见问题
-有时,在制作Mac启动U盘的过程中会遇到一些问题,如U盘不被识别、制作失败等。本节将介绍解决这些问题的方法。
小技巧:添加额外工具
-除了系统安装文件,你还可以将其他实用工具添加到启动U盘中,方便应急使用。
小技巧:设置启动U盘密码保护
-如果你希望保护启动U盘中的数据安全,可以设置密码来限制访问。
小技巧:制作Mac恢复分区
-有时,仅制作一个Mac恢复分区就能满足你的需求。本节将介绍如何使用第三方工具制作Mac恢复分区。
-制作Mac启动U盘并安装系统可能听起来有些复杂,但只要按照本文提供的步骤和技巧,你将能够轻松应对各种情况。记得备份重要数据,选择合适的工具,并在遇到问题时及时寻求解决方法。祝你成功地制作出一个可靠的Mac启动U盘!