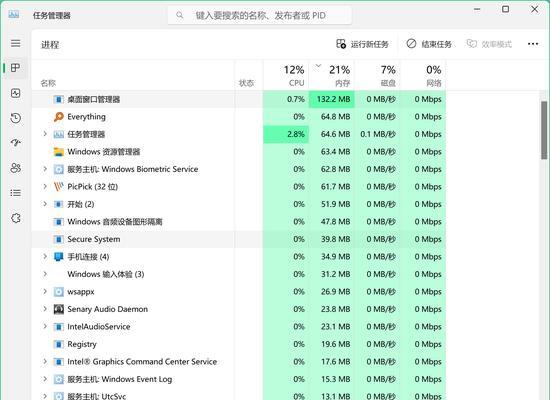在日常工作和学习中,我们经常需要进行屏幕截图。而有时候,我们只希望截取屏幕中的某一个特定区域,以便更加精准地表达我们的需求。本文将教你一种简单而实用的方法,让你轻松实现电脑选定区域截图。
一、准备工作:打开截图工具
二、步骤一:启动截图工具并选择“选定区域”功能
三、步骤二:鼠标划定截图区域
四、步骤三:调整截图区域的大小和位置
五、步骤四:确认截图并保存
六、使用快捷键快速选定区域截图
七、如何取消截图并重新开始
八、如何截取整个屏幕的区域
九、使用截图工具进行编辑和标记
十、使用云服务分享截图
十一、如何对选定区域进行截图延时
十二、如何进行长截图
十三、如何截取网页选定区域
十四、截图后如何处理图片大小
十五、
一、准备工作:打开截图工具
打开你的电脑并找到截图工具,一般情况下,Windows系统自带截图工具“裁剪工具”,Mac系统自带的截图工具是“截图”应用程序。
二、步骤一:启动截图工具并选择“选定区域”功能
在截图工具中选择“选定区域”功能,它通常会被显示为一个矩形或者箭头的图标。点击这个图标以启动“选定区域”功能。
三、步骤二:鼠标划定截图区域
使用鼠标,在你想要截取的区域上点击一下,然后拖动鼠标创建一个矩形框。确保矩形框包含了你想要截取的全部内容。
四、步骤三:调整截图区域的大小和位置
如果你觉得矩形框的大小和位置不完美,可以通过拖动边缘或者角落来调整大小,也可以点击矩形框内部并拖动整个矩形框来调整位置。
五、步骤四:确认截图并保存
当你满意于选定的区域后,点击截图工具上的“保存”按钮,将截图保存到你指定的位置。
六、使用快捷键快速选定区域截图
除了通过点击截图工具的图标来选择“选定区域”功能,你还可以使用快捷键来快速启动这个功能。在Windows系统中,你可以按下Win+Shift+S键,然后按下鼠标左键来划定截图区域;在Mac系统中,你可以按下Command+Shift+4键来启动这个功能。
七、如何取消截图并重新开始
如果你在选定区域之前想要取消截图并重新开始,只需要按下Esc键即可。
八、如何截取整个屏幕的区域
如果你想要截取整个屏幕的区域而不仅仅是选定区域,可以选择“截取全屏”功能。在Windows系统中,你可以选择按下PrintScreen键或者Win+PrintScreen键;在Mac系统中,你可以按下Command+Shift+3键。
九、使用截图工具进行编辑和标记
一些截图工具还提供了编辑和标记的功能,使你能够对截取的内容进行进一步的处理。例如,在Windows系统中,裁剪工具可以让你在截图后进行一些基本的编辑操作,如画线、添加文字等;在Mac系统中,截图工具可以让你在截图后直接进行一些标记和注释。
十、使用云服务分享截图
如果你想要将截图分享给其他人,可以使用云服务来方便地进行共享。将截图保存到云端存储空间,然后将链接发送给其他人即可。
十一、如何对选定区域进行截图延时
有时候,我们需要在截取特定区域之前等待一段时间,例如弹出菜单或者鼠标悬停效果。截图工具通常提供了延时功能,让你可以在一定时间后自动进行截图。
十二、如何进行长截图
有时候,我们需要截取超出屏幕可见范围的长页面。一些截图工具提供了长截图功能,可以自动将整个页面拼接成一张完整的长图。
十三、如何截取网页选定区域
在浏览器中,我们经常需要截取网页中的某一个特定区域。一些浏览器插件或者扩展提供了网页选定区域截图的功能,你可以通过安装这些插件来实现。
十四、截图后如何处理图片大小
如果你觉得截取的图片太大,可以使用图片处理工具来调整图片的大小。例如,你可以使用图片编辑软件,或者使用在线的图片处理工具进行调整。
十五、
通过本文的学习,你应该已经掌握了如何轻松实现电脑选定区域截图的方法。通过合理运用这些技巧,你可以更准确、更高效地进行截图,提升工作和学习的效率。希望这些方法能够对你有所帮助!