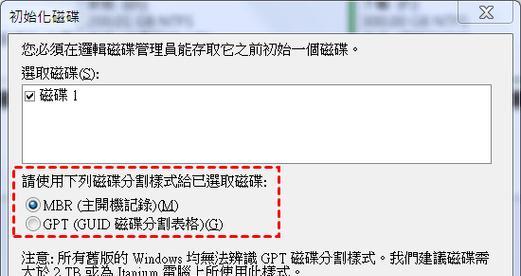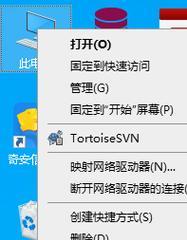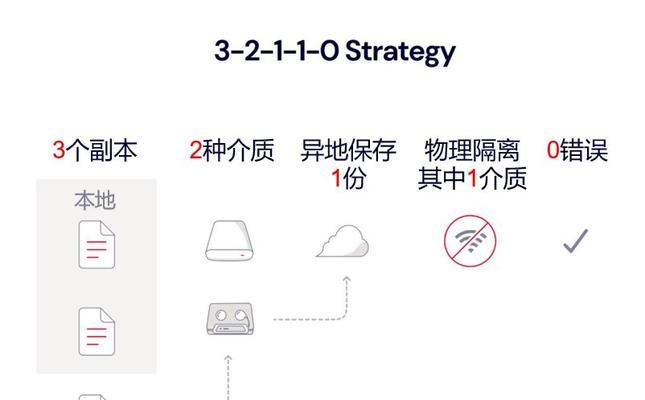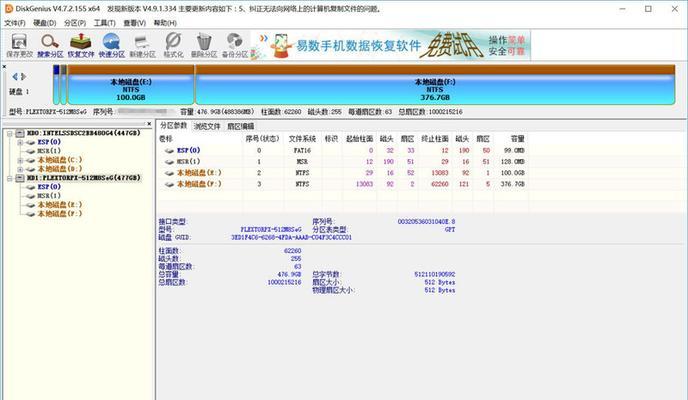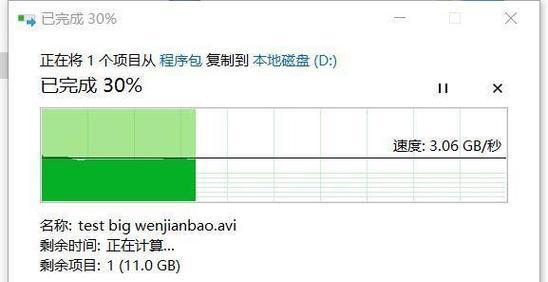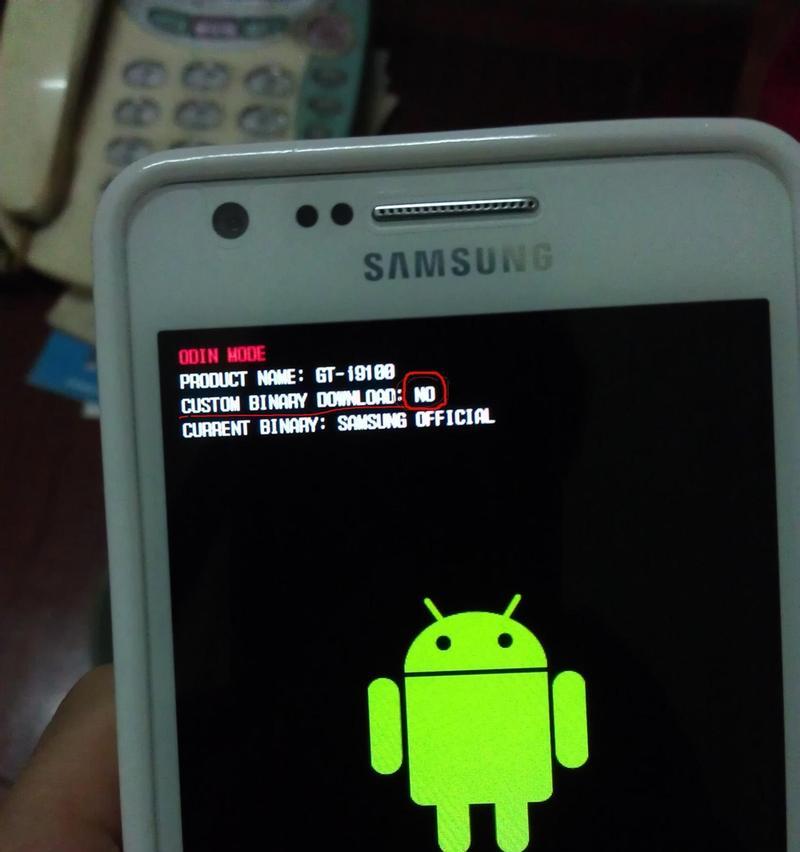在当今高速发展的科技时代,电脑已经成为人们生活和工作中必不可少的工具。为了提高电脑的运行速度和性能,许多用户选择将传统机械硬盘替换为固态硬盘。然而,对于初次使用固态硬盘的用户来说,系统安装和分区可能会显得有些复杂。本文将为您详细介绍如何安装固态硬盘并进行分区,助您轻松提升电脑的性能。
一、准备工作:备份重要数据
在进行硬盘更换和分区之前,我们首先需要备份重要的数据。这样可以避免数据丢失的风险,确保我们在操作过程中不会遇到不可预料的问题。
二、选购合适的固态硬盘
在选择固态硬盘时,我们需要考虑容量、速度和价格等因素。根据自己的需求选择适合的固态硬盘,确保能够满足日常使用和存储需求。
三、插拔硬盘:断电操作
在更换硬盘之前,我们需要先断开电源,确保操作的安全性。之后,我们可以打开电脑主机箱,并找到原有的机械硬盘。根据连接方式,将其拔出,并准备好固态硬盘。
四、插拔硬盘:固态硬盘安装
将固态硬盘小心地插入空闲的SATA插槽中,并使用螺丝固定好。接下来,我们需要将固态硬盘与主板上的电源线和数据线连接好。
五、重启电脑:进入BIOS设置
完成硬件的更换之后,我们需要重启电脑,并进入BIOS设置界面。根据不同的电脑品牌和型号,进入BIOS设置的方式可能有所不同,一般可以通过按下Del、F2或F10等按键来进入。
六、BIOS设置:调整启动顺序
在BIOS设置界面中,我们需要找到“Boot”或“启动顺序”选项。将固态硬盘移到首位,确保电脑在启动时能够优先识别固态硬盘。
七、保存设置:重启电脑
完成启动顺序的调整后,我们需要保存设置并退出BIOS设置界面。重启电脑,系统将会自动从固态硬盘启动。
八、系统安装:选择合适的安装介质
在重启电脑后,我们需要选择合适的安装介质来安装操作系统。可以使用U盘、光盘或网络下载的ISO镜像文件等作为安装介质。
九、系统安装:按照提示进行操作
根据操作系统的安装界面提示,我们需要选择安装语言、时区、键盘布局等信息,并进行下一步操作。之后,我们需要选择固态硬盘作为系统安装的目标盘,并进行格式化。
十、系统安装:等待安装完成
安装过程可能需要一些时间,请耐心等待。安装完成后,我们需要重启电脑,并按照系统设置界面的提示进行初始设置。
十一、分区工具:选择合适的软件
在系统安装完成后,我们需要对固态硬盘进行分区。可以选择一些专业的分区软件,如DiskGenius、MiniToolPartitionWizard等进行操作。
十二、分区工具:创建分区
通过选定的分区工具,我们可以创建多个分区,并根据自己的需求进行调整。可以设置分区的大小、文件系统类型和标签等。
十三、分区工具:保存分区表
完成分区设置后,我们需要保存分区表,并将分区操作应用到固态硬盘上。这样,我们就成功完成了固态硬盘的分区工作。
十四、测试验证:检查分区情况
在分区完成后,我们可以通过查看电脑资源管理器或分区工具来确认分区情况。确保分区设置符合我们的需求,并能正常识别和访问。
十五、顺利完成固态硬盘的安装与分区
通过本文的详细教程,我们可以顺利完成固态硬盘的安装和分区。固态硬盘的使用将会大大提升电脑的性能和响应速度,为我们的工作和娱乐带来更好的体验。希望本文对您有所帮助,祝您操作顺利!