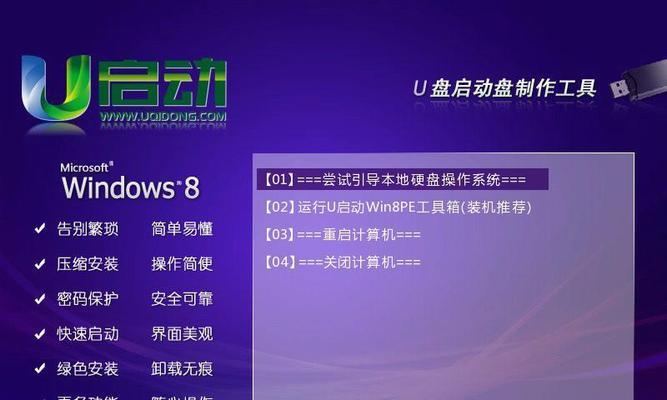在现代社会,无线网络已经成为人们生活中必不可少的一部分。通过正确配置电脑上的无线网卡,您可以轻松地连接到家庭或办公室的Wi-Fi网络,并尽情享受无线上网的便利。本文将为您介绍一些简单易懂的设置步骤,帮助您正确地使用电脑上的无线网卡。
1.选择适合的无线网卡
在开始配置之前,首先要确保您有一块适合的无线网卡。现在市场上有很多种类的无线网卡,包括内置和外置两种类型。您可以根据自己的需求和电脑的类型选择最合适的无线网卡。
2.检查电脑是否内置无线网卡
如果您购买了一台新的笔记本电脑,很可能已经内置了无线网卡。在开始配置前,您需要确定电脑是否已经有了无线网卡,并确保其已经开启。
3.外置无线网卡的安装
如果您的电脑没有内置无线网卡,或者需要更好的无线连接质量,您可以选择购买并安装一块外置无线网卡。根据不同的品牌和型号,安装步骤可能会有所不同,请务必按照说明书进行操作。
4.连接无线网卡到电脑
无线网卡通常有一个小天线,用于接收和发送无线信号。安装完无线网卡后,您需要将天线连接到无线网卡的天线插孔上,以确保良好的信号接收。
5.下载并安装无线网卡驱动程序
无线网卡需要相应的驱动程序才能正常工作。您可以从无线网卡制造商的官方网站上下载最新的驱动程序,并按照提示进行安装。
6.打开电脑的网络设置
在安装完无线网卡驱动程序后,您需要打开电脑的网络设置界面。在Windows系统中,可以通过控制面板或者任务栏上的网络图标进入网络设置。
7.扫描可用的无线网络
在网络设置界面中,您可以扫描可用的无线网络。系统会列出所有可用的无线网络,并显示信号强度和加密方式等信息。选择您要连接的无线网络。
8.输入无线网络密码
如果您连接的无线网络是加密的,您需要输入正确的无线网络密码才能连接成功。确保密码输入正确,以免无法连接到网络。
9.连接到无线网络
在输入密码后,您可以点击连接按钮,尝试连接到无线网络。系统会自动尝试连接,并显示连接状态。如果连接成功,您就可以开始使用无线网络了。
10.配置无线网络高级设置
除了基本的连接操作外,您还可以进一步配置无线网络的高级设置。这包括网络名称、安全类型、IP地址等参数的设置,以及自动连接和信号强度优化等功能。
11.设置自动连接
如果您希望电脑在启动时自动连接到特定的无线网络,您可以将其设置为自动连接。这样,每次启动电脑时,无需手动连接,系统会自动连接到该网络。
12.优化信号强度
如果您发现无线信号不稳定或者弱,您可以尝试优化信号强度。方法包括调整电脑和无线路由器的位置,消除信号干扰等。
13.定期更新无线网卡驱动程序
为了保持无线网卡的正常工作,建议您定期更新无线网卡驱动程序。制造商会不断发布新的驱动程序版本,以修复bug并提供更好的性能。
14.设置网络共享
如果您有多台电脑需要连接到同一个无线网络,您可以设置网络共享。通过设置,您可以让其他电脑共享您的无线网络,方便其他人也能够上网。
15.注意安全防护
在使用无线网络时,注意保护自己的隐私和数据安全。使用强密码、启用防火墙和安装杀毒软件是确保安全的重要步骤。
通过本文介绍的简单易懂的设置步骤,您可以轻松地配置电脑上的无线网卡,并连接到无线网络。记住,选择适合的无线网卡、正确连接和安装无线网卡驱动程序、配置网络设置以及保护安全是使用无线网卡的关键。享受便利的无线网络吧!