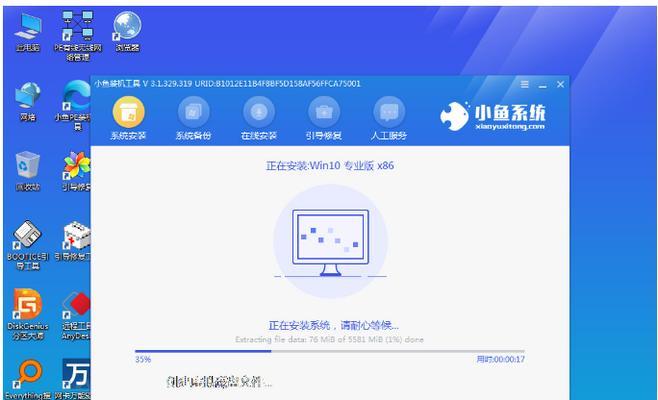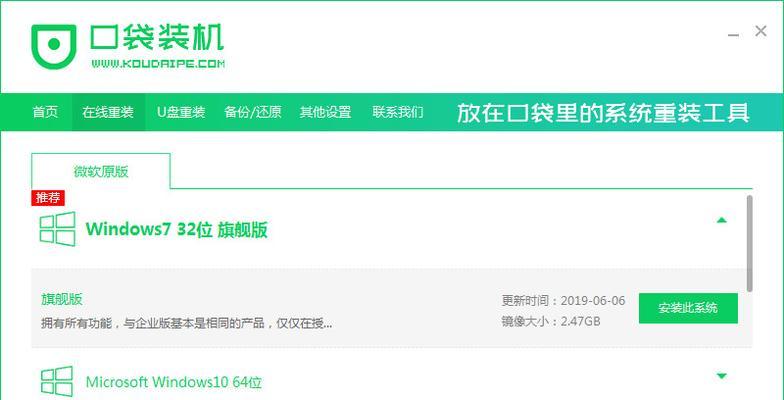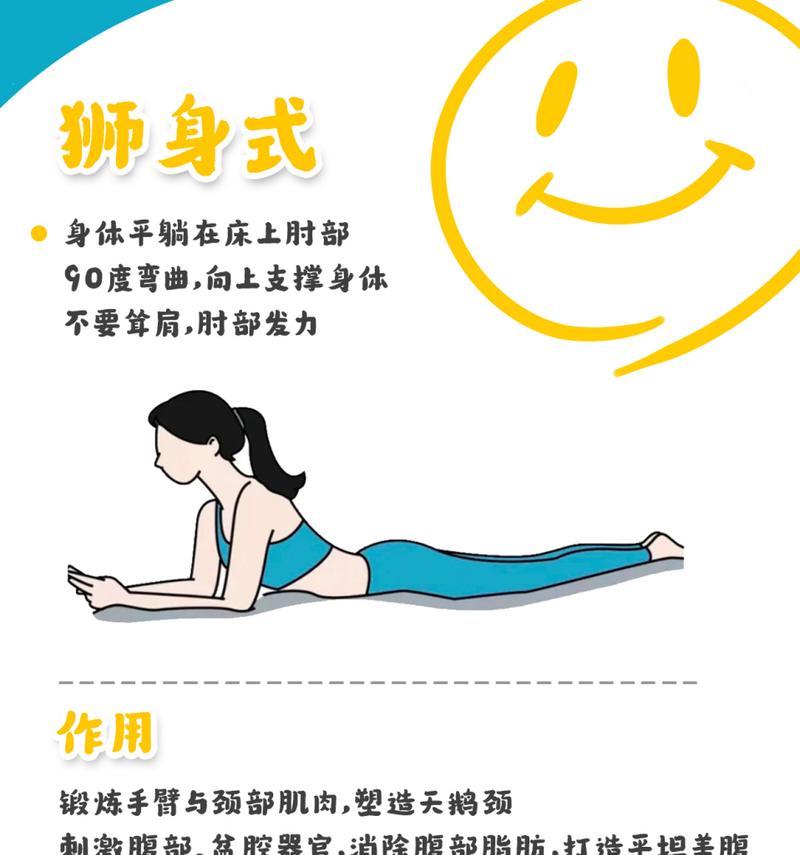随着技术的发展,越来越多的用户选择使用U盘来进行系统安装,本文将详细介绍如何使用U盘安装Win8.1专业版vol版,方便快捷地完成系统的安装。
准备工作
1.确认系统要求
在开始安装之前,首先要确认您的计算机是否满足Win8.1专业版的系统要求。
2.下载Win8.1专业版vol版ISO文件
在进行U盘安装之前,您需要先下载Win8.1专业版vol版的ISO文件,并保存在您的计算机上。
3.准备一个空白U盘
选择一个容量足够的空白U盘,建议容量不小于8GB,确保能够完整地存储Win8.1专业版系统文件。
制作U盘启动盘
1.下载并打开Rufus工具
Rufus是一款常用的U盘启动盘制作工具,您可以在官网上下载到最新版本的Rufus并进行安装。
2.选择U盘
在Rufus工具中,选择您要制作成启动盘的U盘。
3.选择ISO文件
点击Rufus工具中的“选择”按钮,选择您之前下载的Win8.1专业版vol版ISO文件。
4.设置分区方案和文件系统
在Rufus工具中,选择“MBR”分区方案和“FAT32”文件系统。
5.开始制作启动盘
点击Rufus工具中的“开始”按钮,开始制作Win8.1专业版vol版U盘启动盘。
在U盘上安装Win8.1专业版
1.插入U盘
将制作好的U盘启动盘插入您要安装Win8.1专业版的计算机。
2.进入BIOS设置
重启计算机,并在开机时按下相应按键进入BIOS设置界面。
3.修改启动顺序
在BIOS设置界面中,找到“Boot”选项,并将U盘启动选项调整到第一位。
4.保存并重启
保存设置,并重启计算机使设置生效。
5.开始安装
计算机重新启动后,会自动从U盘启动,进入Win8.1专业版安装界面。
6.选择语言和区域设置
在安装界面中,选择您想要使用的语言和区域设置,并点击“下一步”。
7.接受许可协议
阅读并接受Win8.1专业版的许可协议。
8.选择安装类型
在安装类型中,选择“自定义:仅安装Windows”选项。
9.选择安装位置
在安装界面中,选择您要安装Win8.1专业版的磁盘分区,并点击“下一步”。
10.完成安装
等待系统自动完成安装过程,耐心等待。
11.设置用户名和密码
在设置界面中,输入您的用户名和密码。
12.完成设置
系统完成设置后,点击“下一步”并等待系统进入桌面界面。
13.激活系统
在桌面界面上,找到系统激活工具,并按照提示进行激活操作。
14.安装驱动程序
完成系统激活后,根据您的计算机硬件配置,安装相应的驱动程序。
15.安装常用软件
根据个人需求,安装常用的软件程序,使系统完善起来。
通过本文的教程,您可以轻松地使用U盘进行Win8.1专业版vol版的安装。只需按照步骤进行操作,便可快速完成系统的安装。祝您使用愉快!