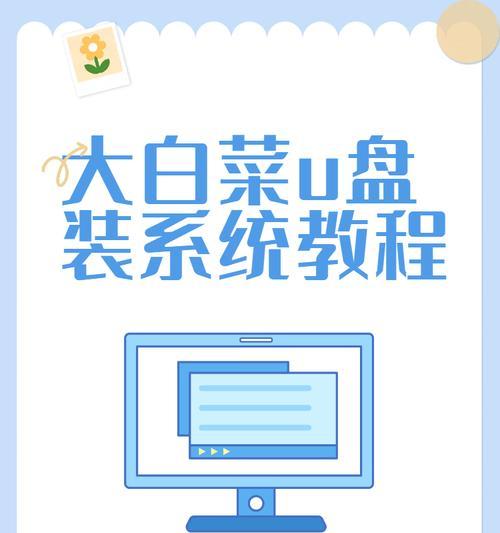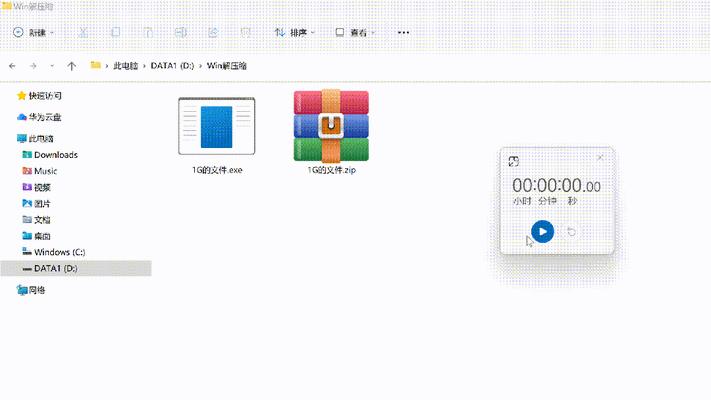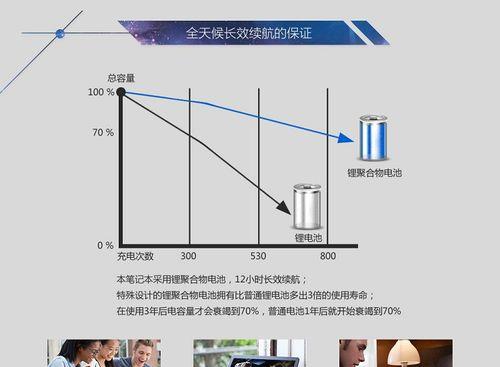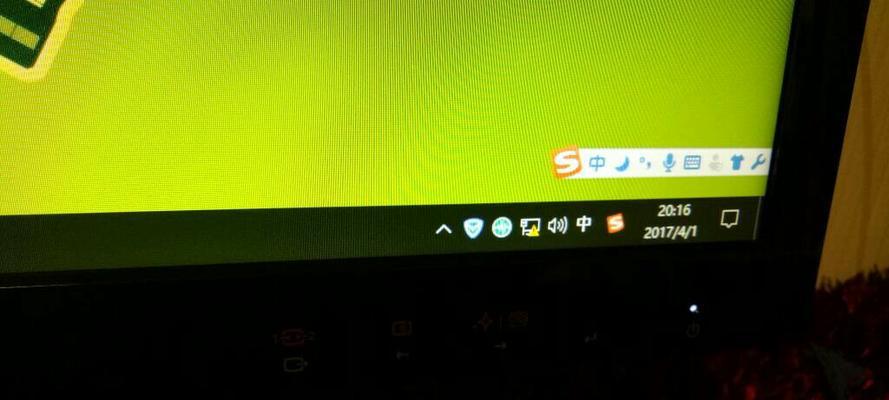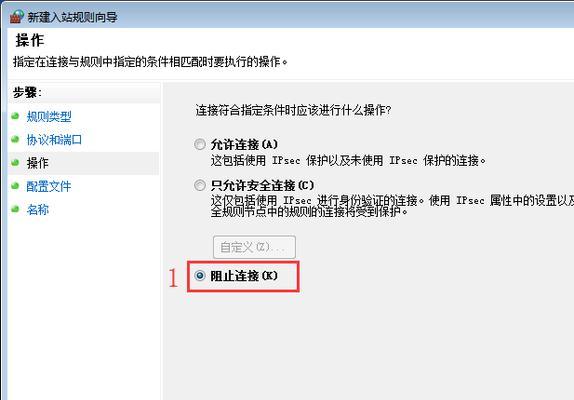在现代计算机操作系统中,WindowsXP系统是一个广泛应用的版本,它的简洁、稳定以及与许多软件和硬件的兼容性使得它成为了许多用户的首选。然而,随着技术的发展和市场需求的变化,很多新购买的计算机已经预装了较新的操作系统,而且WindowsXP也已经停止了官方支持。很多用户需要通过自行安装XP系统来满足个人需求。本文将详细介绍如何使用U盘启动安装XP系统的方法。
准备工作:获取安装光盘镜像文件
在进行U盘启动安装XP系统之前,我们需要先获取到XP系统的安装光盘镜像文件。这可以通过在合法渠道购买XP系统安装光盘或者在官方网站下载ISO文件来实现。
准备工作:制作U盘启动盘
将U盘插入电脑USB接口后,打开“计算机”,右键点击U盘图标,选择“格式化”选项,并选择FAT32文件系统进行格式化,确保U盘为空白。
准备工作:准备启动文件
在制作U盘启动盘之前,我们还需要准备XP系统启动所需的文件。这些文件可以通过下载Hiren'sBootCD等工具,或者从其他可靠的渠道获取。
制作U盘启动盘:使用UltraISO进行制作
打开UltraISO软件后,选择“文件”-“打开”,并选择之前获取到的XP系统的安装光盘镜像文件。选择“启动”-“写入硬盘映像”。
制作U盘启动盘:选择U盘并写入
在写入硬盘映像界面中,选择你的U盘所在的磁盘,确保正确选择。点击“写入”按钮,开始将XP系统安装文件写入U盘。
设置电脑启动顺序:进入BIOS
重启计算机后,在开机过程中按下电脑制造商指定的进入BIOS的按键(通常是F2、F10、Delete键等),进入BIOS设置界面。
设置电脑启动顺序:找到“启动”选项
在BIOS设置界面中,找到“启动”选项,并进入其中。
设置电脑启动顺序:更改启动顺序
在“启动”选项中,找到“启动顺序”或类似的设置项,将U盘启动选项移动到最前面,以确保计算机首先从U盘启动。
保存设置并重启电脑
在完成启动顺序设置之后,按照BIOS界面的指示保存设置并重新启动计算机。
开始安装XP系统:选择启动项
计算机重新启动后,会自动从U盘启动。在出现启动菜单时,选择“从U盘启动”或类似的选项。
开始安装XP系统:按照指示进行操作
按照XP系统安装向导的指示,进行分区、格式化以及系统文件的复制等操作。
开始安装XP系统:系统安装过程
系统文件复制完成后,计算机会自动重启,继续完成XP系统的安装过程。根据提示输入产品密钥、选择时区和语言等信息。
安装完成后:检查驱动和更新
安装完XP系统后,需要检查并安装计算机硬件的驱动程序,并进行系统的更新,以确保系统的正常运行和安全性。
个性化设置:恢复桌面和软件设置
根据个人喜好,对桌面背景、桌面图标以及任务栏等进行个性化设置,并根据需求重新安装所需的软件。
通过以上步骤,您已经成功地使用U盘启动安装XP系统。希望本文能够帮助到您,祝您使用XP系统愉快!