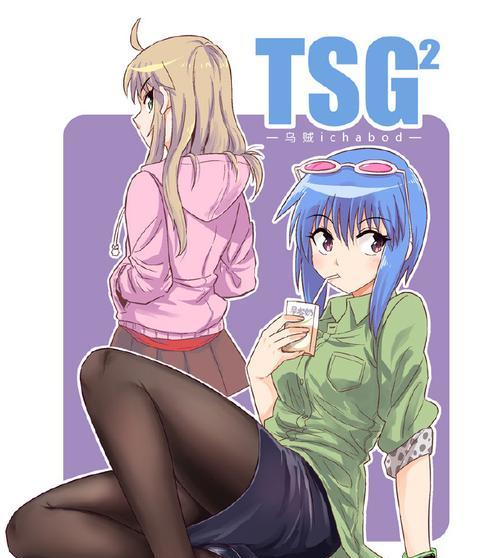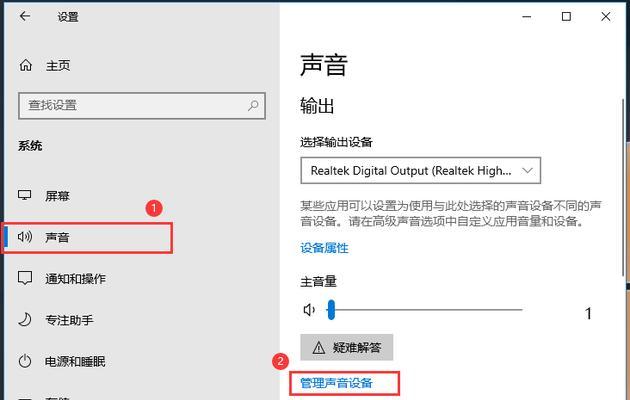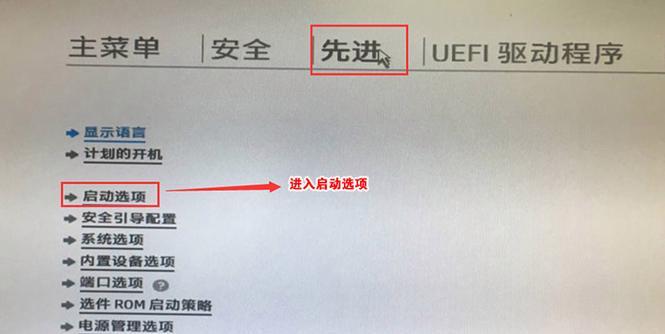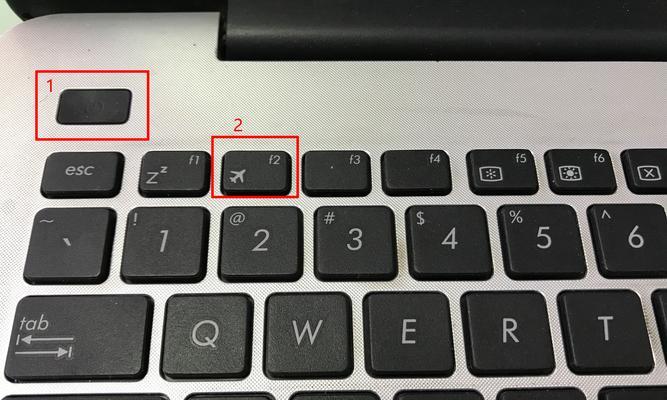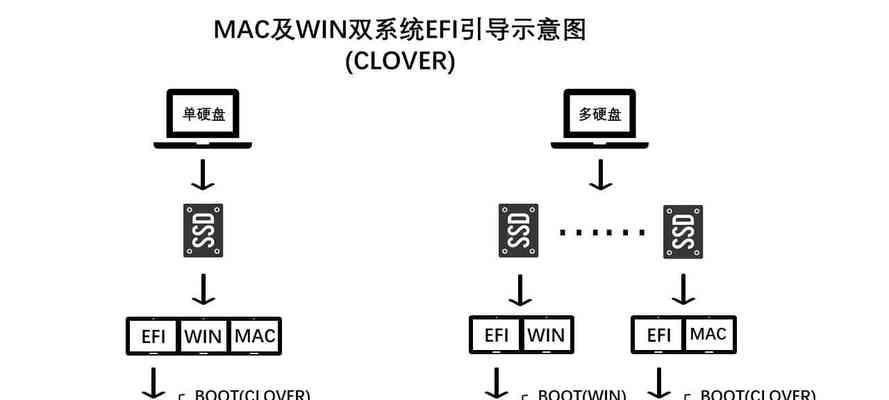随着电脑的普及和技术的不断进步,许多用户在遇到电脑系统崩溃或升级需求时,都会选择使用U盘来进行系统安装。本教程将详细介绍如何使用Win7U盘装机,帮助用户快速解决电脑问题。
一:准备工作
准备一个容量大于4GB的U盘,并确保U盘中没有重要数据。下载Win7系统镜像文件,并将其保存在计算机的本地硬盘上。插入U盘并确保其能够正常被电脑识别。
二:制作启动盘
打开计算机上的磁盘管理工具,找到U盘对应的盘符,右键点击并选择格式化。在格式化界面中,选择“NTFS”文件系统,并勾选“快速格式化”选项。点击“开始”按钮,等待格式化完成。
三:安装UltraISO软件
打开浏览器,搜索并下载UltraISO软件安装包。下载完成后,运行安装包,按照提示进行安装。安装完成后,打开UltraISO软件。
四:打开Win7系统镜像文件
在UltraISO软件的界面中,点击菜单栏上的“文件”选项,然后选择“打开”。在弹出的对话框中,浏览到之前下载的Win7系统镜像文件,并选择打开。
五:制作启动U盘
在UltraISO软件中,点击菜单栏上的“启动”选项,然后选择“写入硬盘映像”。在弹出的对话框中,选择U盘对应的盘符,并点击“写入”按钮。等待写入过程完成。
六:设置电脑启动方式
重启电脑,并按下电脑品牌的开机快捷键进入BIOS设置界面。在BIOS设置界面中,找到“启动顺序”或“Boot”选项,将U盘调整至首位。保存设置并退出BIOS。
七:开始安装系统
电脑重新启动后,将自动进入Win7系统安装界面。根据界面上的提示,选择安装语言、时区等设置,然后点击“下一步”。在安装类型选项中,选择“自定义(高级)”。
八:分区和格式化
在自定义安装类型选项中,选择需要安装系统的硬盘,并点击“新建”按钮。根据自己的需求,设置系统分区的大小,并点击“应用”。然后选择新建的分区,点击“格式化”按钮。
九:系统安装
在格式化完成后,选择已经格式化的分区,点击“下一步”开始系统安装。系统安装过程需要一定时间,请耐心等待。在安装过程中,可以设置计算机名称、密码等相关信息。
十:驱动安装
系统安装完成后,根据计算机硬件的不同,可能需要安装相应的驱动程序。可以从计算机品牌官网或驱动光盘中获取相应的驱动文件,并进行安装。
十一:系统更新
安装完驱动后,建议立即进行系统更新。打开开始菜单,点击“计算机”,然后右键点击“属性”。在弹出的窗口中,点击“WindowsUpdate”选项,并按照提示进行系统更新。
十二:常用软件安装
完成系统更新后,可以根据个人需求安装常用软件,如办公软件、浏览器、音视频播放器等。可以从官方网站下载软件安装包,并按照提示进行安装。
十三:防病毒软件安装
为了保证电脑的安全,建议安装一个可靠的防病毒软件。可以从知名安全软件提供商的官网下载并安装防病毒软件,并进行更新和全盘扫描。
十四:备份重要数据
系统安装完成后,将会清空原硬盘上的所有数据。在安装系统之前,务必备份重要的个人文件和数据。可以使用移动硬盘、云存储等方式进行数据备份。
十五:系统优化设置
进行一些系统优化设置,如关闭不需要的自启动程序、调整系统性能设置等,以提升电脑的运行速度和稳定性。
通过本教程,您可以轻松使用Win7U盘进行系统安装,快速解决电脑问题。希望这篇文章能够帮助到您,使您在遇到电脑问题时能够更加得心应手。祝您使用愉快!