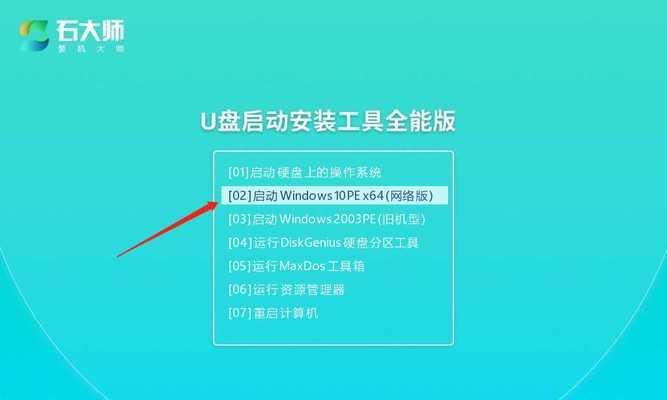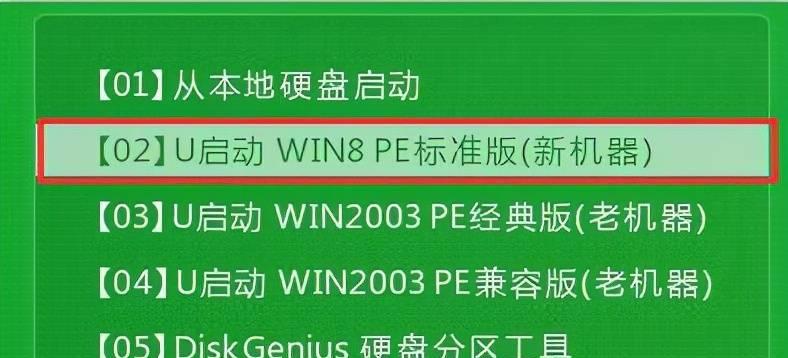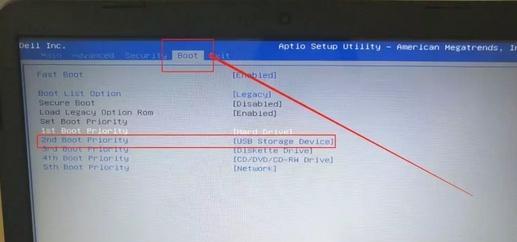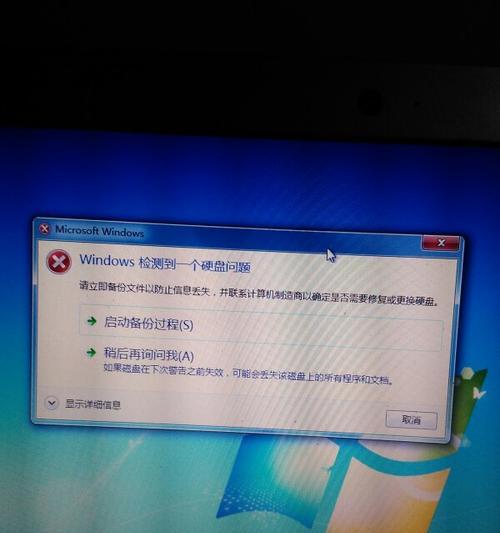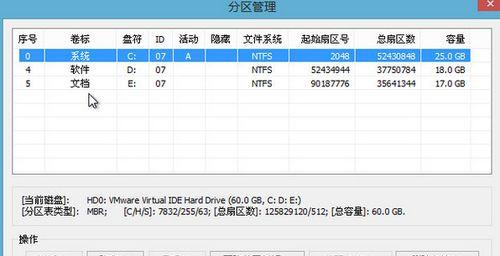随着科技的不断进步,新买回来的电脑并不一定会预装操作系统。对于一些非常有经验的计算机用户来说,这并不是问题。但是对于一些新手来说,安装操作系统可能会成为一个巨大的挑战。本文将为您提供关于如何使用U盘安装电脑操作系统的详细教程。
准备工作——购买合适的U盘
我们需要准备一个容量足够大的U盘,最好是16GB以上的容量,并确保U盘没有重要文件,因为在制作启动盘时,U盘上的所有数据都将被删除。
下载操作系统镜像文件
在安装电脑操作系统之前,我们需要下载对应的操作系统镜像文件。您可以在官方网站或第三方网站上找到适用于您所需操作系统版本的镜像文件,确保下载的文件是合法和可信任的。
制作启动U盘
接下来,我们需要使用专门的制作工具来制作启动U盘。我们推荐使用Rufus工具,因为它简单易用并且功能强大。将U盘插入电脑,然后打开Rufus工具,选择正确的U盘和下载好的操作系统镜像文件,按照工具的提示进行操作即可。
设置电脑启动顺序
完成启动U盘的制作后,我们需要将电脑的启动顺序设置为从U盘启动。通常,您可以在BIOS设置中找到这个选项。进入BIOS设置后,找到“启动顺序”或“BootOrder”选项,将U盘排在所有其他设备之前。
重启电脑并安装操作系统
重启电脑后,您将看到一个启动画面,按照提示进入操作系统安装程序。在安装过程中,您需要选择安装目标磁盘、输入许可证密钥以及设置其他相关选项。请确保按照安装程序的指示进行操作,并耐心等待安装过程完成。
完成操作系统安装
当安装过程完成后,您需要重新启动电脑。此时,您可以选择从硬盘启动,而不是再次从U盘启动。电脑将自动进入安装好的操作系统,并引导您进行一些初始设置和个人偏好的调整。
更新操作系统和驱动程序
一旦您成功安装了操作系统,您需要立即进行更新以确保您的电脑获得最新的功能和修复程序。同时,还需要安装正确的驱动程序,以保证各种硬件设备的正常工作。
安装必要的软件和应用程序
随着操作系统的安装,您还需要安装一些必要的软件和应用程序。这可能包括浏览器、办公软件、防病毒软件等。请注意选择可靠的来源并避免安装来路不明的程序。
个性化设置和优化
现在,您可以根据自己的喜好和需求进行个性化设置和优化。例如,更改桌面背景、调整系统设置、安装自定义主题等。这些操作可以让您的电脑更符合您的使用习惯,并提高工作效率。
备份重要数据
在使用新安装的操作系统一段时间后,请记得定期备份您的重要数据。这可以帮助您在系统故障或数据丢失时快速恢复,并避免不必要的损失。
遇到问题时寻求帮助
如果在安装和使用过程中遇到任何问题,不要犹豫寻求帮助。您可以搜索相关问题的解决方案,参考技术论坛或咨询专业人士。记住,解决问题的关键在于积极主动地寻找解决办法。
遵循安全操作规范
在安装和使用操作系统时,请确保遵循安全操作规范。这包括定期更新操作系统和应用程序、安装可信任的防病毒软件、不下载来路不明的文件等。保持良好的安全习惯可以有效预防电脑受到恶意软件的攻击。
充分利用新操作系统的功能
学习如何充分利用新安装的操作系统的功能。每个操作系统都有自己独特的特性和工具,熟悉并掌握它们将为您的工作和娱乐带来更多便利和乐趣。
不断学习和探索
计算机世界是一个不断进化和创新的领域。无论您是新手还是有经验的用户,都应该保持持续学习和探索的态度,以跟上科技的发展步伐,并更好地应用计算机技术。
通过本文的详细教程,您应该能够快速学会使用U盘安装电脑操作系统了。请记住,安装操作系统可能会因电脑型号和操作系统版本的不同而有所差异,但基本原理是相同的。通过掌握这些步骤,并遵循安全操作规范,您可以轻松地为您的新电脑安装操作系统,并享受高效便捷的计算机体验。