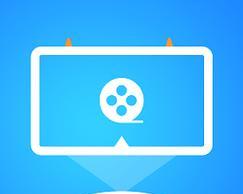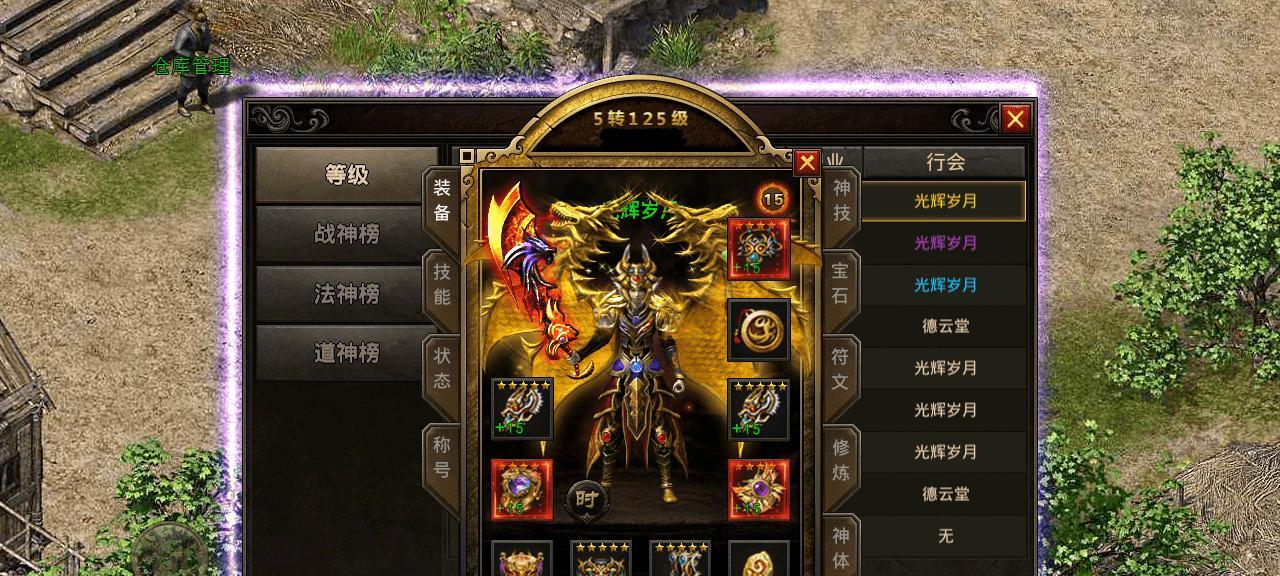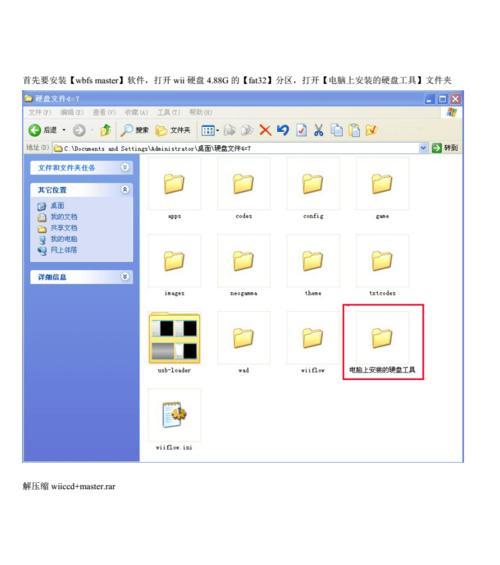随着科技的不断进步,我们对于数据存储需求的不断增加,有时候我们需要将旧的硬盘更换成更大容量的存储设备。本文将详细介绍如何将联想S41的硬盘替换为更大容量的存储设备,让你轻松提升数据存储能力。
1:准备工作,选择适合的硬盘
我们需要准备一个适合联想S41的硬盘。在选择硬盘时,要注意硬盘的尺寸和接口类型与原有硬盘相匹配。根据自己的需求选择合适的容量,以及是否需要固态硬盘。
2:备份数据,避免数据丢失
在更换硬盘之前,务必备份好原有硬盘中的重要数据。可以使用外部硬盘、云存储等方式进行备份,以防止数据丢失。
3:关闭电源,拆卸电池
更换硬盘前,务必关闭电源,确保电脑处于完全断电状态。拆卸联想S41的电池,以免发生任何意外伤害。
4:打开机身底部盖板,取出原有硬盘
使用螺丝刀打开联想S41机身底部的盖板,并找到原有硬盘所在的位置。轻轻取出原有硬盘,并将其放置在安全的地方。
5:连接新硬盘,固定好
将新硬盘插入到原有硬盘所在位置,并用螺丝将其固定好。要确保硬盘与插槽完全接触,并且不松动。
6:重新组装机身,安装盖板
将联想S41的机身底部盖板重新安装好,并用螺丝刀将螺丝紧固。确保盖板完全贴合并固定。
7:安装操作系统
打开电源,按下开机键启动电脑。在新硬盘上安装操作系统,可以通过光盘、U盘等方式进行操作系统的安装。
8:重新导入备份数据
在安装好操作系统后,将之前备份的数据导入新硬盘中。可以使用备份工具或手动将文件复制到新硬盘中。
9:优化系统设置,确保硬盘正常工作
为了确保新硬盘正常工作,可以对系统进行一些优化设置。例如,格式化硬盘、安装硬盘驱动等操作,以充分发挥新硬盘的性能。
10:测试新硬盘的读写速度
安装好新硬盘后,可以使用一些硬盘测试工具来测试新硬盘的读写速度。这可以帮助你判断硬盘是否正常工作,并满足自己的需求。
11:存储管理,合理利用新硬盘空间
在更换硬盘后,可以对新硬盘进行存储管理,合理规划存储空间。可以创建不同的分区、使用磁盘清理工具等方式来优化硬盘空间的使用。
12:注意事项,避免损坏硬盘
在使用新硬盘时,要注意避免撞击、摔落等物理损坏。同时,定期进行硬盘的清理和维护,以延长硬盘的使用寿命。
13:数据安全,重要文件备份
尽管更换硬盘可以提高存储能力,但数据安全依然是重要的。定期备份重要文件,以防止数据丢失或硬盘故障造成的损失。
14:个性化设置,适应新硬盘
根据自己的需求和喜好,对新硬盘进行个性化设置。可以更改文件夹位置、设置自动备份等,让新硬盘更好地适应自己的工作和生活。
15:
通过本文的步骤,你已经学会了如何将联想S41的硬盘替换为更大容量的存储设备。这样一来,你可以轻松提升数据存储能力,满足更多的工作和娱乐需求。记住备份重要数据、选择适合的硬盘、保持硬盘的安全使用,你将拥有一个更强大的存储设备。