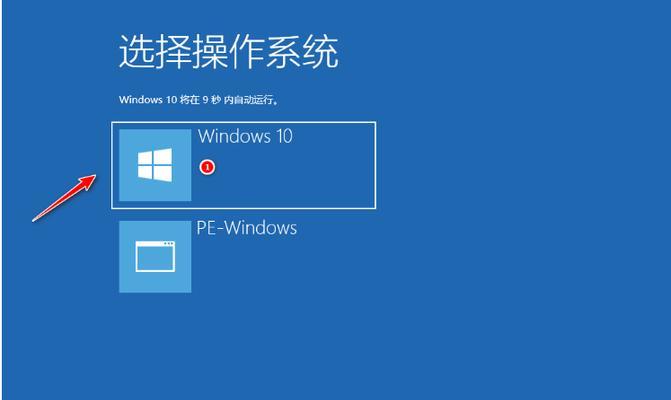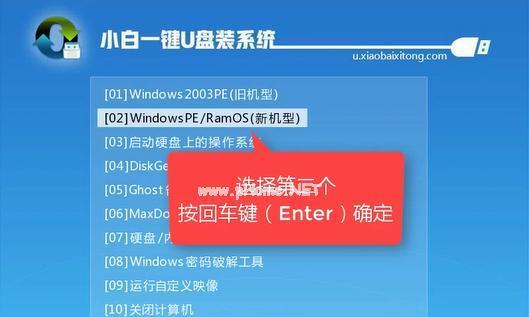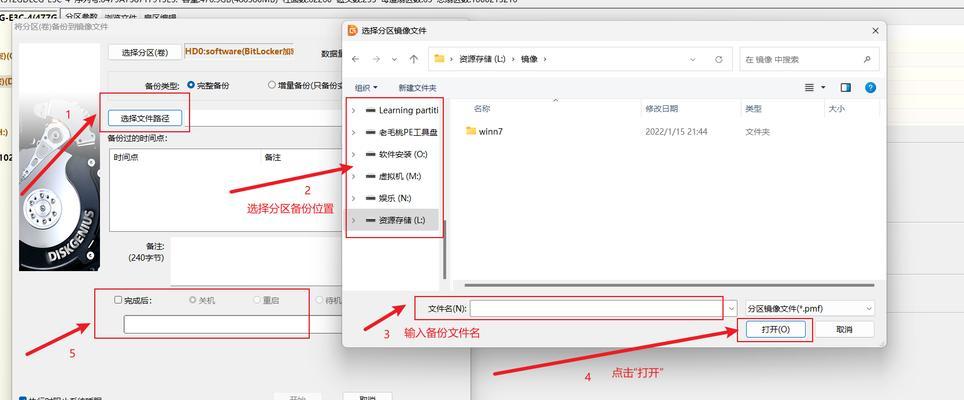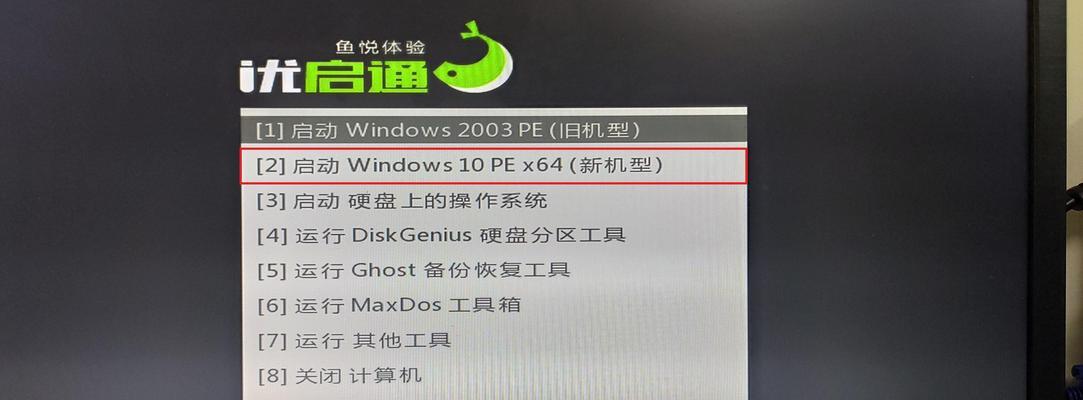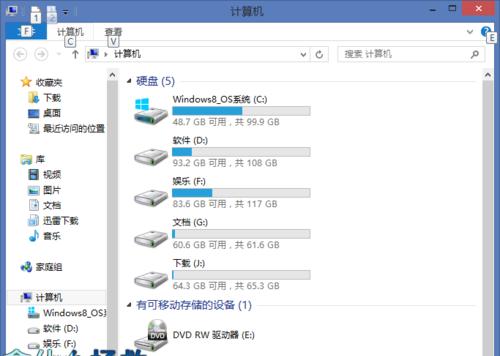在使用电脑过程中,我们常常会遇到系统崩溃、病毒感染等问题,导致电脑无法正常运行。这时候,还原系统是解决问题的最佳方法之一。本文将以详细的步骤指导您如何还原系统,帮助您重新获得一个稳定且高效的电脑系统。
1.选择合适的还原点
在还原系统之前,您需要选择一个合适的还原点。请点击“开始”按钮,找到“控制面板”,然后选择“系统和安全”,接着点击“系统”,进入系统属性界面。
2.打开还原系统工具
在系统属性界面中,您需要点击“系统保护”选项卡,然后找到“创建”按钮。点击该按钮后,您将进入还原系统工具。
3.创建还原点
在还原系统工具中,您需要点击“创建”按钮,在弹出的对话框中输入还原点的名称,并点击“创建”按钮。此时系统将会为您创建一个还原点,以便在需要的时候恢复系统。
4.运行还原系统
当您需要恢复系统时,请重新进入系统属性界面,并点击“系统保护”选项卡。在该选项卡中,您需要点击“系统还原”按钮,然后按照提示进行操作。
5.选择还原点
在还原系统界面中,您需要选择之前创建的还原点。请注意,选择一个最接近问题出现前的还原点能够更好地解决问题。
6.开始还原
在选择还原点后,点击“下一步”按钮,然后再次确认您的操作。点击“完成”按钮后,系统将开始还原过程。
7.等待还原完成
在还原过程中,请耐心等待系统完成操作。这可能需要一些时间,取决于您的电脑性能和数据量。
8.重启电脑
当还原完成后,系统会提示您重新启动电脑。请点击“确定”按钮,然后等待电脑自动重新启动。
9.检查系统恢复
在电脑重新启动后,请仔细检查系统是否已经成功恢复。您可以尝试打开一些程序或文件来确认系统是否正常工作。
10.如果还原失败
如果在还原过程中遇到错误或失败,您可以尝试使用其他还原点或使用系统修复工具来解决问题。
11.系统恢复后的注意事项
在系统恢复后,建议您及时更新系统和应用程序,并安装一个可靠的杀毒软件,以提高电脑的安全性和性能。
12.防止系统问题的发生
为了避免频繁还原系统,您应该定期备份重要的文件和数据,并定期清理电脑垃圾文件和无效注册表。
13.寻求专业帮助
如果您在还原系统过程中遇到困难或问题,建议您寻求专业人士的帮助。他们可以更好地理解和解决您的问题。
14.学习其他维护电脑的方法
除了还原系统,您还可以学习其他维护电脑的方法,如磁盘清理、驱动更新等,以提高电脑的性能和稳定性。
15.还原系统是解决电脑问题的有效方法之一,通过本文提供的详细步骤,您可以轻松地学会如何还原系统。但请记住,在操作之前请备份重要数据,以免数据丢失。希望本文对您有所帮助!