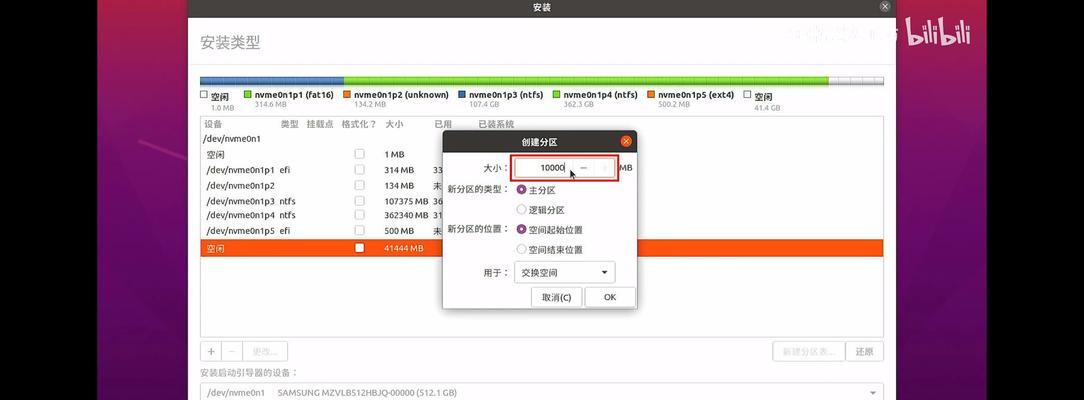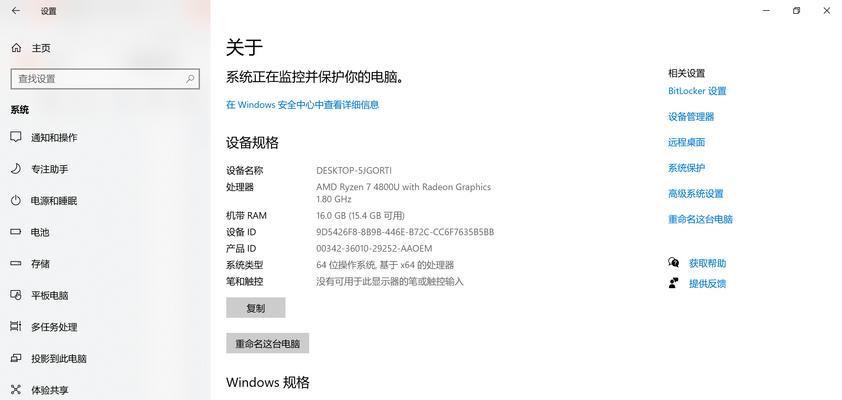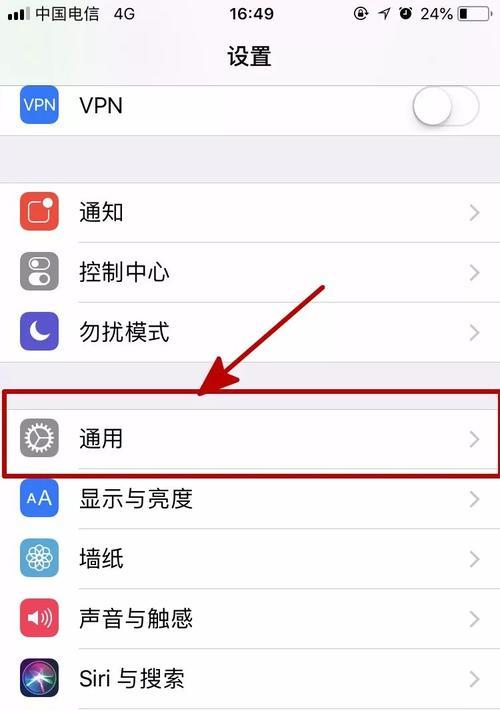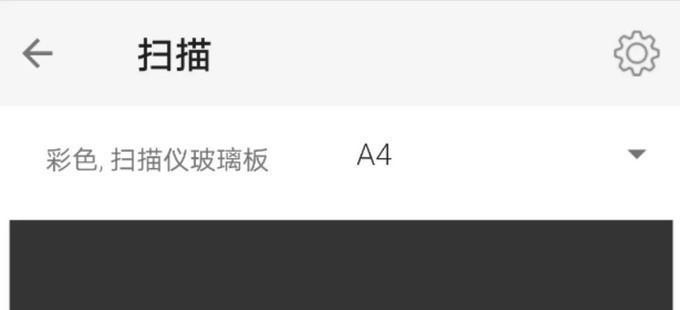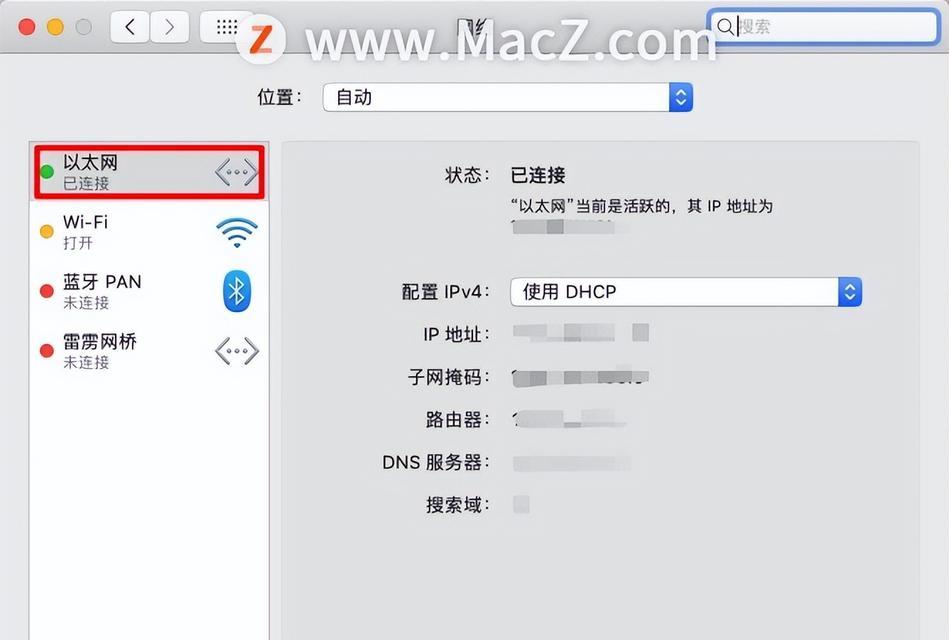随着电脑技术的发展,安装系统已经成为了家常便饭。而使用U盘大师启动盘来安装系统则成为了一种快速、方便的方法。本文将为大家介绍如何使用U盘大师启动盘来装系统,帮助大家轻松搞定这个问题。
1.选择合适的U盘及系统镜像文件
在开始前,我们需要准备一支容量足够的U盘,并下载所需系统的镜像文件。确保U盘的容量大于镜像文件的大小。
2.下载并安装U盘大师
在电脑上下载并安装U盘大师,该软件可以帮助我们制作启动盘。安装完成后,打开软件。
3.插入U盘并选择制作启动盘功能
将准备好的U盘插入电脑的USB接口,然后在U盘大师界面上选择“制作启动盘”功能。
4.选择系统镜像文件
在弹出的制作启动盘窗口中,点击“选择文件”按钮,然后找到之前下载好的系统镜像文件,选中并点击“确定”。
5.选择U盘
在窗口下方的“选择U盘”栏目中,选择插入的U盘。确保选择正确,因为制作启动盘的过程将会抹掉U盘上的所有数据。
6.开始制作启动盘
点击“开始制作”按钮,U盘大师将开始制作启动盘。这个过程可能需要一段时间,请耐心等待。
7.制作完成
当制作完成后,U盘大师会弹出提示框告知制作结果。确保启动盘制作成功,没有出现错误提示。
8.设置电脑启动顺序
将制作好的启动盘插入需要安装系统的电脑中,重启电脑并进入BIOS设置界面。将启动顺序调整为从U盘启动。
9.进入U盘大师操作界面
重启电脑后,在U盘大师的操作界面上选择“一键安装系统”功能。
10.选择安装方式
根据自己的需要选择合适的安装方式,可以选择普通安装、分区安装等。
11.安装系统
在选择好安装方式后,点击“开始安装”按钮,U盘大师将开始安装系统。这个过程也需要一段时间,请耐心等待。
12.安装完成
当系统安装完成后,U盘大师会弹出安装完成的提示框。此时可以拔出U盘,并重启电脑。
13.设置电脑启动顺序为硬盘
在重启电脑后,进入BIOS设置界面,将启动顺序调整回从硬盘启动。
14.检查系统安装情况
重启电脑后,系统将会自动启动。检查安装的系统是否正常运行,并进行必要的配置和更新。
15.完成
通过U盘大师启动盘安装系统的方法,我们可以快速、方便地完成系统安装。希望这篇文章对大家有所帮助。
使用U盘大师启动盘装系统能够让我们在没有光驱的电脑上也能轻松安装系统,而且操作简单快捷。通过本文所介绍的步骤,相信大家都可以成功制作和使用U盘大师启动盘来安装系统。祝愿大家的电脑运行更加顺畅!