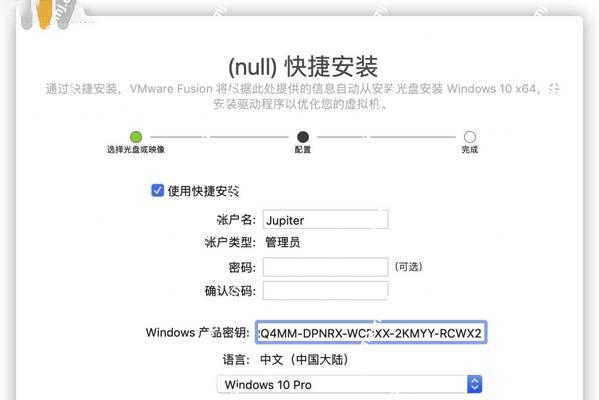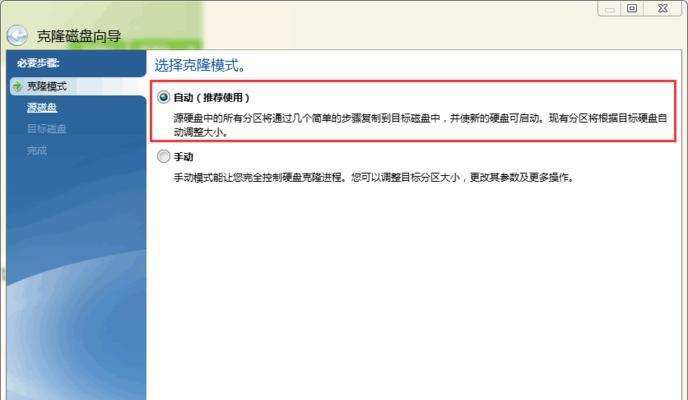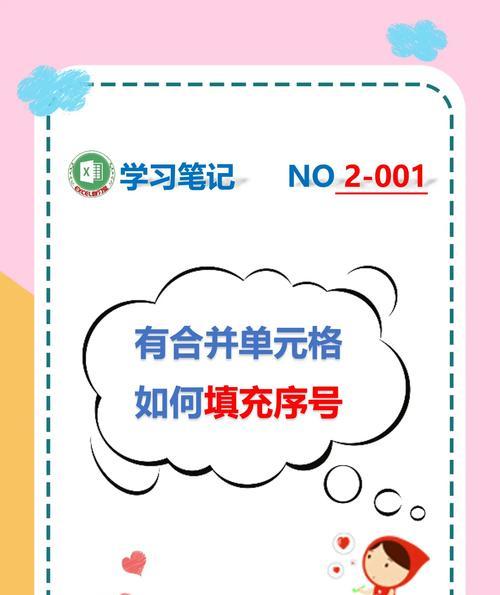在安装系统时,光盘启动方式是最常用和稳定的方式之一。本文将详细介绍如何使用Win10制作光盘启动系统,并提供简单易懂的步骤教程,让您能够轻松搭建自己的Win10系统。
一、准备所需材料及工具
1.准备一张可刻录的DVD光盘。
2.下载并安装“Win10ISO文件下载工具”。
3.准备一个可供刻录的光盘刻录机。
4.获得Windows10的ISO安装文件。
二、下载并安装“Win10ISO文件下载工具”
1.打开浏览器,搜索并下载“Win10ISO文件下载工具”。
2.运行下载的安装程序,按照向导提示完成安装过程。
三、获取Windows10的ISO安装文件
1.打开“Win10ISO文件下载工具”。
2.在软件中选择所需的Windows10版本和语言。
3.点击“下载”按钮,等待下载完成。
四、准备光盘刻录机及DVD光盘
1.将光盘刻录机连接到计算机上。
2.将空白DVD光盘放入光盘刻录机。
五、使用Win10制作光盘启动系统
1.打开“Win10ISO文件下载工具”。
2.在软件中选择“制作ISO文件光盘启动系统”选项。
3.点击“浏览”按钮,选择之前下载的Windows10ISO安装文件。
4.点击“开始制作”按钮,等待制作过程完成。
六、刻录ISO文件到DVD光盘
1.打开刻录软件,选择刻录模式为“刻录ISO文件”。
2.点击“浏览”按钮,选择之前制作的ISO文件。
3.将空白DVD光盘放入光盘刻录机。
4.点击“开始刻录”按钮,等待刻录过程完成。
七、设置计算机启动顺序
1.重启计算机,同时按下计算机品牌对应的开机快捷键(如F2、F12等)进入BIOS设置界面。
2.在BIOS设置界面中找到“启动顺序”或“BootOrder”选项。
3.将光盘驱动器移到列表的顶部,确保光盘启动优先级最高。
4.保存设置并退出BIOS。
八、重启计算机并安装系统
1.关闭计算机,插入制作好的光盘启动系统光盘。
2.开启计算机,按照屏幕上的提示选择启动光盘。
3.进入系统安装界面后,按照提示完成Win10系统的安装过程。
九、系统安装完成后的设置
1.安装完成后,根据个人需要进行系统设置和配置。
2.更新系统补丁和驱动程序,以确保系统的稳定性和安全性。
3.安装常用的软件和应用程序。
十、备份重要文件和数据
1.在安装系统前,备份重要文件和数据,以免丢失。
2.将备份文件保存在外部存储设备或云端空间中。
十一、常见问题及解决方法
1.如果光盘启动失败,检查刻录过程是否正确,可以重新制作光盘启动系统光盘。
2.如果系统安装中出现错误或问题,可以参考官方的技术支持文档或向相关论坛求助。
十二、注意事项
1.操作前仔细阅读软件和设备的使用说明书,并遵循相关安全操作规范。
2.确保计算机和光盘刻录机连接正常,避免因设备问题导致操作失败。
十三、小结
通过本文提供的详细教程,您已经学会了如何使用Win10制作光盘启动系统并成功安装Win10系统。祝您使用愉快!
注意:本教程仅供个人学习和实践使用,请勿用于非法用途。