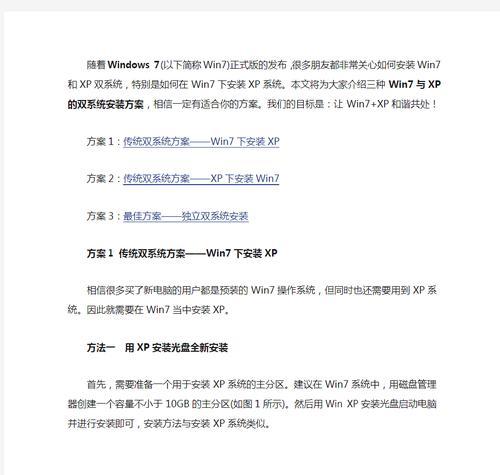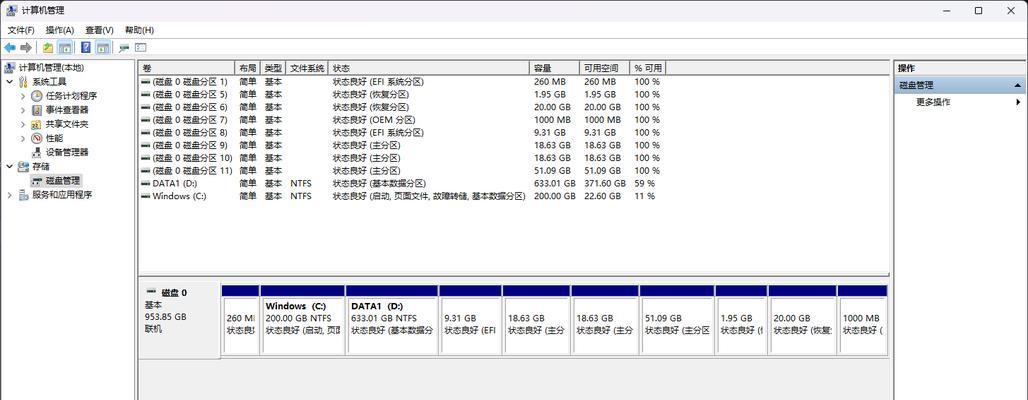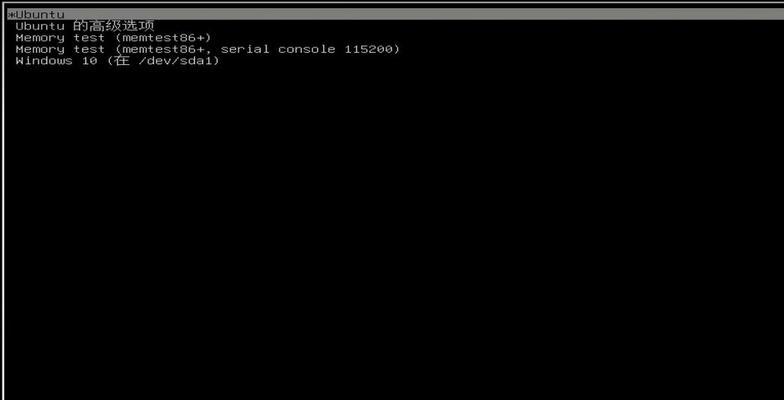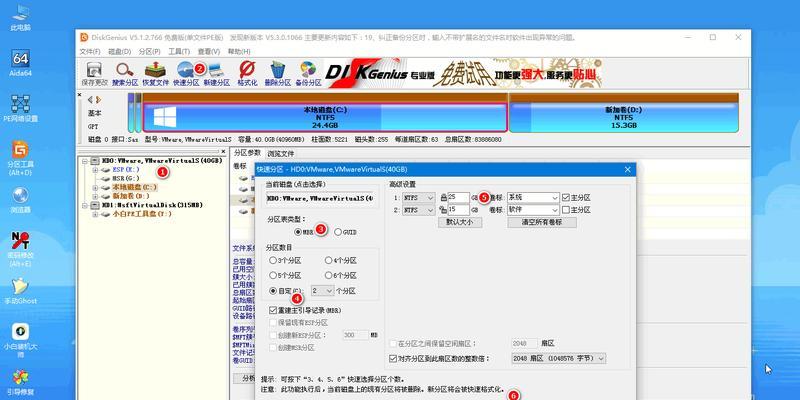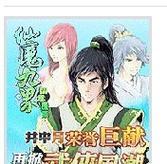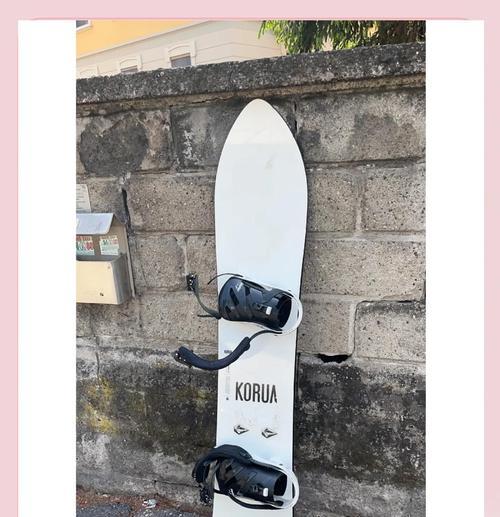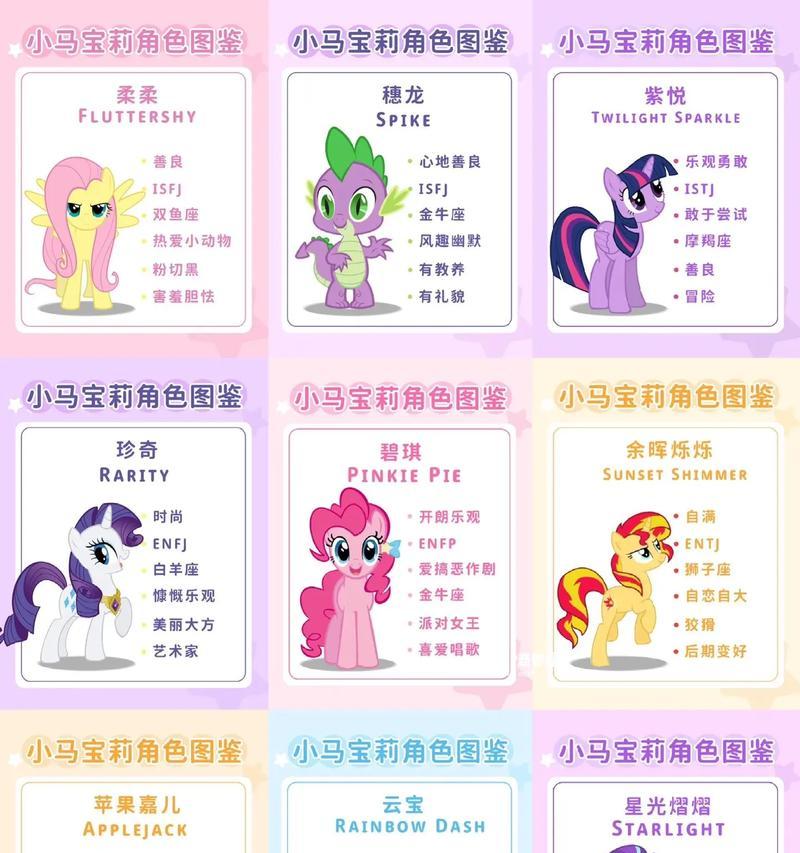在使用电脑的过程中,有时我们可能需要同时运行不同的操作系统来满足不同的需求。而双系统安装就是一种常见的解决方案。本文将为大家介绍如何在Windows7操作系统上安装双系统,详细步骤让你轻松实现双系统启动。
一、准备工作
1.确认系统版本和硬件要求
在进行双系统安装之前,首先要确认你的电脑是否满足操作系统的最低要求,并且了解当前的Windows7版本。
2.备份重要数据
在进行任何操作前,请务必备份重要的个人数据。因为双系统安装过程中,会对硬盘进行重新分区和格式化操作,有可能会导致数据丢失。
3.获取安装光盘或镜像文件
请确保你已经准备好了Windows7的安装光盘或镜像文件,以及你想要安装的第二个操作系统的光盘或镜像文件。
二、分区和格式化
4.打开磁盘管理工具
按下Win+R组合键,在弹出的运行对话框中输入“diskmgmt.msc”并回车,打开磁盘管理工具。
5.缩小现有分区
选中Windows7所在的分区,右键点击并选择“压缩卷”选项,根据需要选择合适的空间大小。
6.创建新分区
在未分配空间上,右键点击并选择“新建简单卷”选项,按照向导一步一步完成新分区的创建。
三、安装双系统
7.插入第二个操作系统的安装光盘或镜像文件
将第二个操作系统的安装光盘或镜像文件插入电脑,并重启电脑。
8.选择启动方式
在重启过程中,按下电脑品牌对应的快捷键进入BIOS设置界面,将启动方式调整为从光盘或USB启动。
9.进入安装界面
根据提示进入安装界面,并选择自定义安装(AdvancedInstallation)选项。
10.选择安装位置
在自定义安装选项中,选择之前创建的新分区作为安装位置。
11.完成第二个操作系统的安装
按照操作系统的安装向导一步一步进行安装,直至完成第二个操作系统的安装。
四、配置启动项
12.使用引导修复工具
使用第二个操作系统的安装光盘或启动盘,进入引导修复工具。
13.修复启动项
选择“修复启动”或类似选项,等待修复完成。
14.配置默认启动项
在修复完成后,重启电脑并进入第二个操作系统,通过系统自带的工具配置默认启动项。
五、
通过上述的步骤,我们可以轻松地在Windows7操作系统上安装双系统。在操作过程中,务必注意备份重要数据,并仔细阅读每个步骤的说明。双系统的安装可以让我们更加灵活地使用不同的操作系统,满足个人和工作上的不同需求。希望本文能够帮助到大家顺利实现双系统启动!