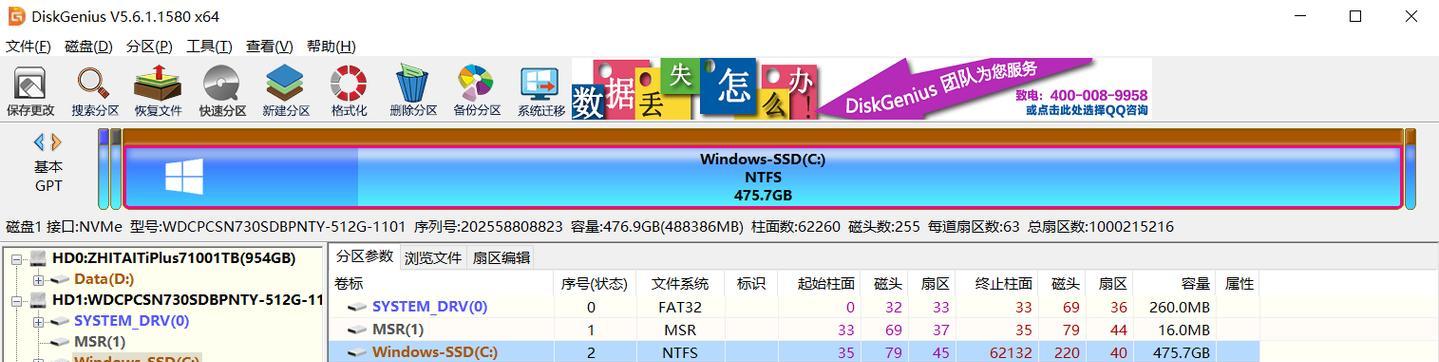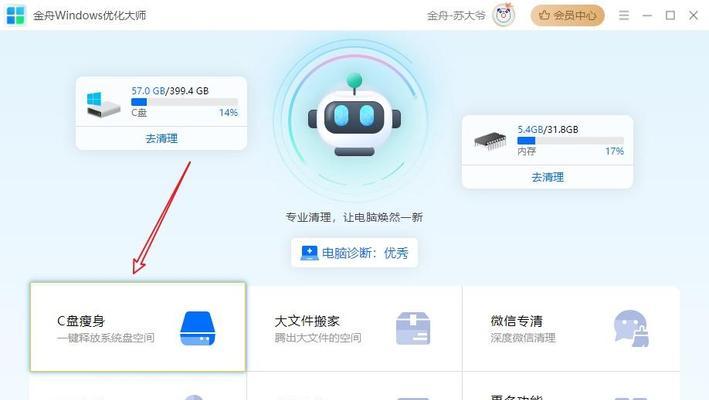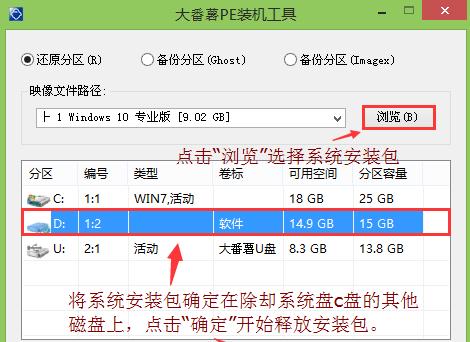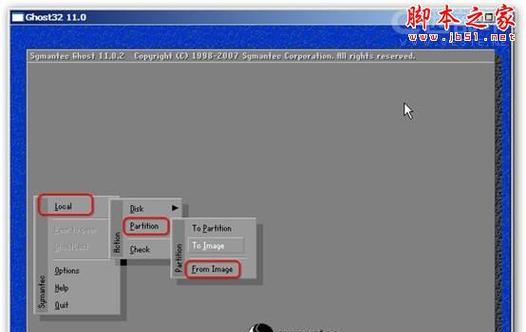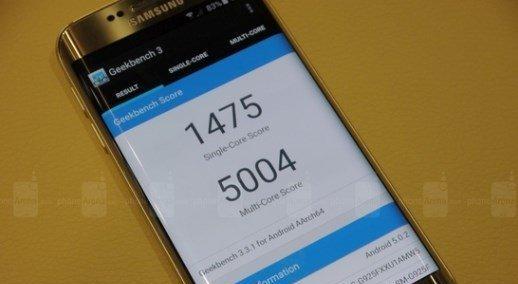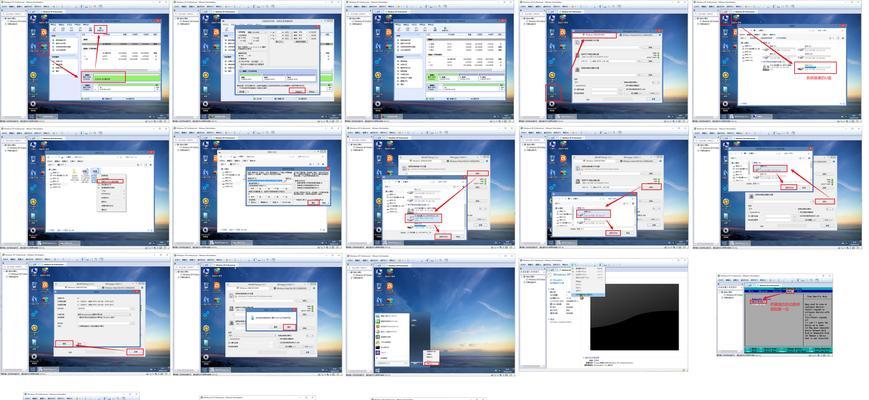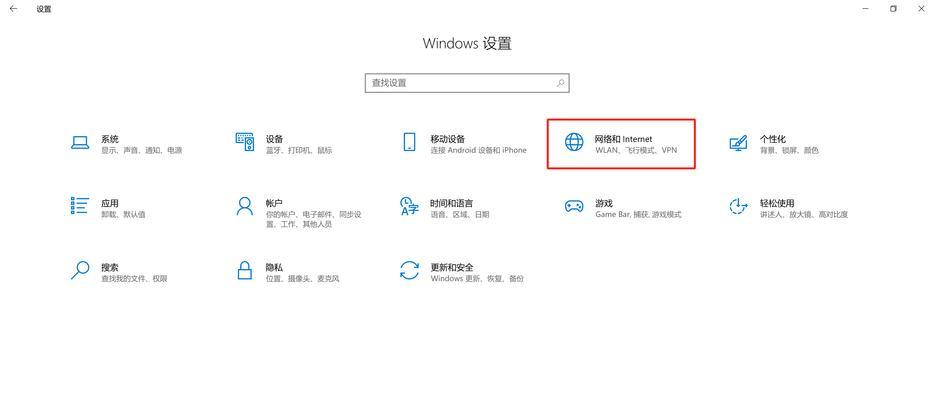在使用Windows7操作系统的过程中,随着时间的推移和软件的安装,我们的C盘可能会变得越来越拥挤。而当其他分区的存储空间却相对较多时,我们可能希望将这些分区的空间合并到C盘中,以便更好地利用硬盘空间。本文将介绍如何在Win7系统中进行磁盘分区合并,以解决C盘空间不足的问题,优化电脑硬盘的使用。
了解磁盘分区与合并
在开始合并磁盘分区之前,我们首先要了解什么是磁盘分区以及如何进行磁盘分区的合并。磁盘分区是将硬盘划分为不同的逻辑部分,每个分区可以单独进行管理和格式化。而合并磁盘分区则是将两个或多个相邻的分区合二为一,以实现更高效的硬盘空间利用。
备份重要数据
在进行任何磁盘操作之前,我们都要意识到可能会出现数据丢失的风险。在合并磁盘分区之前,务必备份C盘中的重要数据,以防止意外发生时造成不可挽回的损失。
检查磁盘状态与文件系统
在合并磁盘分区之前,我们还需要检查磁盘的状态和文件系统。确保磁盘没有错误或损坏,并且所有分区都采用相同的文件系统格式,比如NTFS。
删除非系统分区
若要将非系统分区的空间合并到C盘中,我们需要首先删除这些非系统分区。在删除分区之前,务必备份其中重要的数据,并确保这些分区不包含任何操作系统文件。
使用磁盘管理工具
在Win7系统中,我们可以使用内置的磁盘管理工具来合并分区。打开“计算机管理”,选择“磁盘管理”,右键点击需要扩展的分区,选择“合并卷”。
选择合并的分区
在合并卷的窗口中,选择一个相邻的分区作为合并对象。通常情况下,我们会选择紧挨着C盘的那个分区来进行合并。
确定合并后的分区大小
在选择合并的分区后,我们需要确定合并后的分区大小。可以手动拖动滑块来调整分区大小,也可以直接输入希望的大小。
合并分区的过程
在确认好分区大小后,点击“完成”按钮开始合并分区的过程。系统将自动将选定的分区合并到C盘中,并对磁盘进行重新分配和格式化。
等待合并完成
合并磁盘分区的过程可能需要一些时间,具体取决于硬盘的大小和性能。在等待过程中,请不要关闭电脑或进行其他磁盘操作,以免造成数据丢失或系统崩溃。
重新启动计算机
当磁盘合并完成后,系统会提示重新启动计算机以完成操作。请按照系统的指示重新启动计算机。
检查合并结果
在计算机重新启动后,我们可以打开“计算机管理”中的磁盘管理工具来检查合并结果。确认C盘已经扩展,并且之前的分区已经合并成功。
清理不需要的文件
在合并磁盘分区完成后,我们还可以进一步清理C盘中不需要的文件和垃圾。可以使用系统自带的磁盘清理工具或第三方软件来进行清理,以释放更多的存储空间。
定期维护磁盘
为了保持C盘的良好状态,我们应定期进行磁盘维护。可以使用磁盘碎片整理工具来优化硬盘的读写速度,以及使用磁盘检查工具来扫描和修复磁盘错误。
合并磁盘分区的注意事项
在进行磁盘分区合并时,我们还需要注意一些事项。比如,在合并过程中不要断电或操作电脑,以免造成数据丢失或系统崩溃。此外,合并分区可能导致数据丢失的风险,请务必提前备份重要数据。
通过合并磁盘分区到C盘,我们可以更好地利用硬盘空间,优化电脑的性能和存储效率。在进行此操作前,请确保备份重要数据,并谨慎操作。定期维护磁盘,并清理不需要的文件,可以使系统保持良好的状态。希望本文的介绍对于Win7用户合并磁盘分区有所帮助。