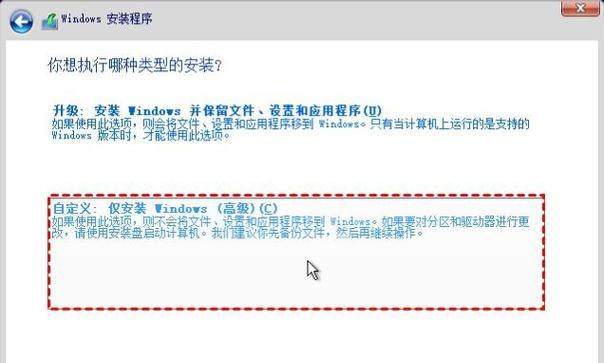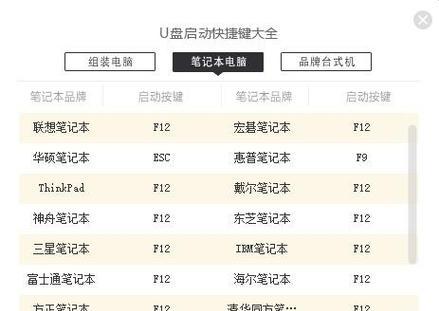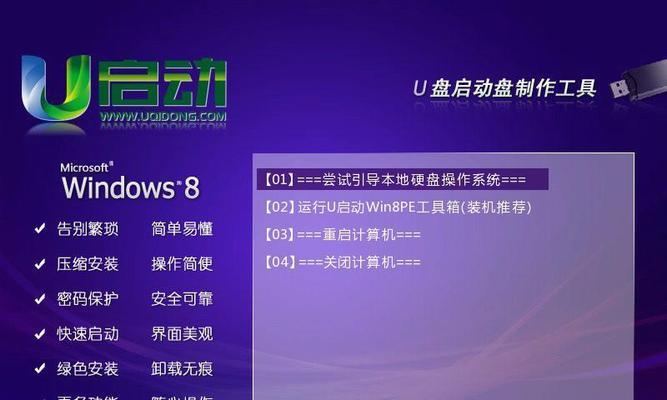在某些情况下,我们可能需要重新安装或修复Windows7系统,而此时如果没有安装光盘或者光驱出现问题,我们可以使用U盘作为启动盘来完成这些操作。本教程将详细介绍如何使用Windows7系统制作U盘启动盘的步骤。
检查U盘的可用空间
下载Windows7系统镜像文件
获取Windows7系统ISO文件
准备一个空的U盘
下载并安装Windows7USB/DVD下载工具
打开Windows7USB/DVD下载工具
选择Windows7ISO文件
选择U盘作为启动磁盘
开始制作U盘启动盘
等待制作过程完成
拔出U盘并重启电脑
设置BIOS启动项为U盘启动
进入Windows7安装界面
按照提示完成系统安装或修复操作
U盘启动盘的使用注意事项
内容详述:
检查U盘的可用空间
在制作U盘启动盘之前,首先需要检查U盘的可用空间,确保其容量足够存放Windows7系统镜像文件。
下载Windows7系统镜像文件
打开浏览器,在官方网站或可靠下载源上下载Windows7系统的镜像文件。注意选择与自己电脑对应的版本和位数。
获取Windows7系统ISO文件
下载完成后,我们得到的是一个ISO文件。这个文件包含了完整的Windows7系统安装文件。
准备一个空的U盘
选取一个没有重要数据的U盘,确保其空间足够存放Windows7系统的ISO文件,并将其插入电脑的USB接口。
下载并安装Windows7USB/DVD下载工具
在浏览器中搜索并下载Windows7USB/DVD下载工具。下载完成后,运行安装程序,并按照提示进行安装。
打开Windows7USB/DVD下载工具
安装完成后,在开始菜单中找到并打开Windows7USB/DVD下载工具。该工具可以帮助我们制作U盘启动盘。
选择Windows7ISO文件
在Windows7USB/DVD下载工具的界面中,点击“浏览”按钮,选择之前下载的Windows7系统ISO文件。
选择U盘作为启动磁盘
在Windows7USB/DVD下载工具的界面中,选择U盘作为要制作成启动盘的磁盘。
开始制作U盘启动盘
点击Windows7USB/DVD下载工具界面中的“开始复制”按钮,开始制作U盘启动盘。
等待制作过程完成
制作U盘启动盘的过程需要一些时间,请耐心等待直到制作完成。
拔出U盘并重启电脑
在制作完成后,将U盘从电脑中拔出,并重新启动电脑。
设置BIOS启动项为U盘启动
在电脑重启时,进入BIOS设置界面,并设置U盘启动为优先级最高的启动项。
进入Windows7安装界面
根据电脑品牌不同,进入BIOS设置界面的方法也不同,但通常是按下F2、F10、或Delete键。设置完成后,保存并退出,电脑将会从U盘启动,并进入Windows7系统安装界面。
按照提示完成系统安装或修复操作
根据Windows7系统安装界面的提示,进行系统安装或修复操作。
U盘启动盘的使用注意事项
使用U盘启动盘时,需谨慎操作,确保不会误操作导致数据丢失或系统损坏。
通过本教程,我们了解了如何使用Windows7系统制作U盘启动盘的详细步骤。制作好U盘启动盘后,我们可以轻松地进行Windows7系统的重新安装或修复操作,提高了系统维护和恢复的便利性。