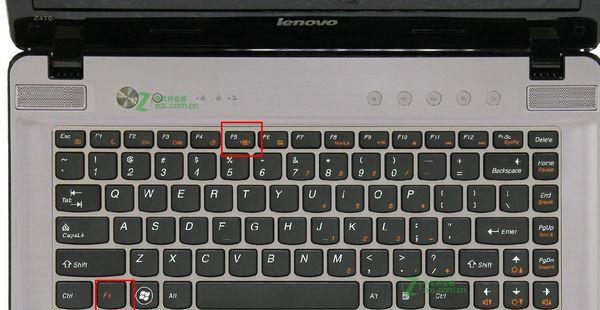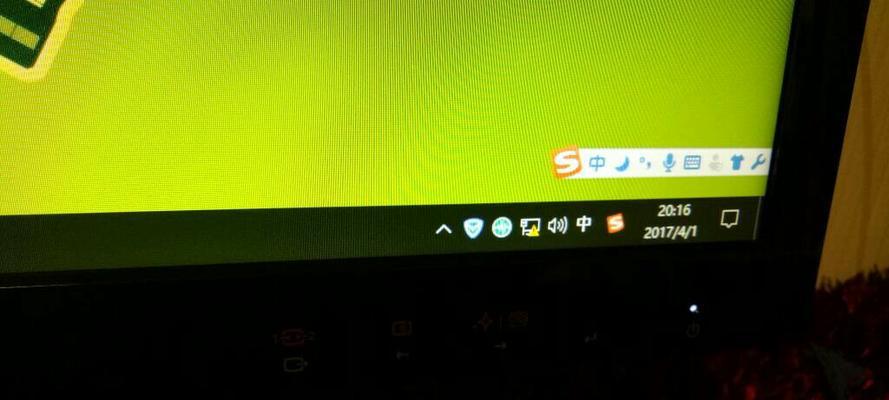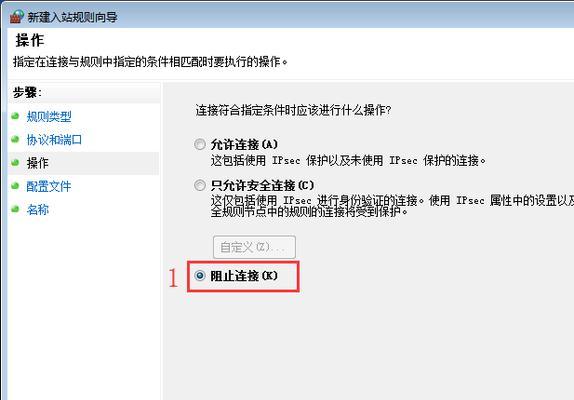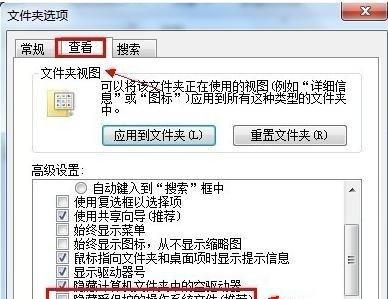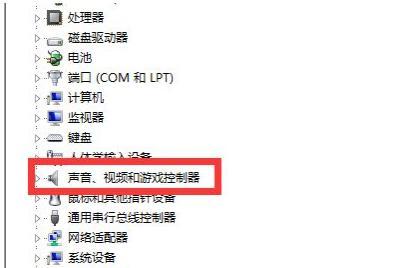苹果笔记本一直以来都以其稳定性和易用性受到用户的青睐,但在某些情况下,我们可能需要在苹果笔记本上安装Windows7操作系统。在安装完Windows7后,正确配置无线网络是至关重要的,因此本文将详细介绍苹果笔记本安装Win7后的无线网络配置步骤。
一、检查无线网络适配器
-确保笔记本已经正确安装了无线网络适配器。
-打开设备管理器,查看无线网络适配器是否正常工作。
二、安装并更新无线网络驱动程序
-下载并安装最新版的无线网络驱动程序。
-在设备管理器中,右键点击无线网络适配器,选择“更新驱动程序”。
三、打开无线网络设置
-点击任务栏右下角的无线网络图标,选择“打开网络和共享中心”。
-在左侧菜单栏中,点击“更改适配器设置”。
四、查找可用的无线网络
-在适配器设置窗口中,右键点击无线网络适配器,选择“查看可用的无线网络”。
-在弹出的窗口中,将显示周围可用的无线网络列表。
五、连接无线网络
-在无线网络列表中,选择您要连接的无线网络,然后点击“连接”按钮。
-如果该网络需要密码,输入密码后点击“连接”。
六、配置无线网络属性
-在无线网络列表中,右键点击已连接的无线网络,选择“属性”。
-在属性窗口中,配置网络的安全类型、加密方式和其他高级设置。
七、设置IP地址和DNS服务器
-右键点击桌面左下角的Windows图标,选择“控制面板”。
-在控制面板中,点击“网络和Internet”,然后选择“网络和共享中心”。
八、更改适配器设置
-在网络和共享中心中,点击“更改适配器设置”。
-找到已连接的无线网络适配器,右键点击选择“属性”。
九、配置IPv4地址和DNS服务器
-在属性窗口中,双击“Internet协议版本4(TCP/IPv4)”。
-在弹出的窗口中,选择“使用下面的IP地址”。
十、输入IP地址和DNS服务器
-根据您的网络要求,在对应的输入框中输入IP地址和DNS服务器地址。
-点击“确定”保存更改。
十一、关闭所有窗口
-点击“确定”按钮关闭所有窗口。
-此时,您的苹果笔记本已成功连接到无线网络。
十二、测试无线网络连接
-打开浏览器,访问一个网站,确保无线网络连接正常。
-如无法正常访问,请检查网络配置是否正确。
十三、配置其他高级网络设置
-在适配器设置窗口中,右键点击无线网络适配器,选择“属性”。
-在属性窗口中,配置其他高级网络设置,如IPV6和代理服务器。
十四、更新无线网络驱动程序
-定期更新无线网络驱动程序以确保最佳的无线网络性能。
-访问厂商官方网站,下载并安装最新版的无线网络驱动程序。
十五、
通过本教程,我们详细介绍了苹果笔记本安装Win7后的无线网络配置步骤。正确配置无线网络是确保我们能够顺畅访问互联网和其他无线设备的重要步骤。希望本教程对大家有所帮助,祝您使用愉快!