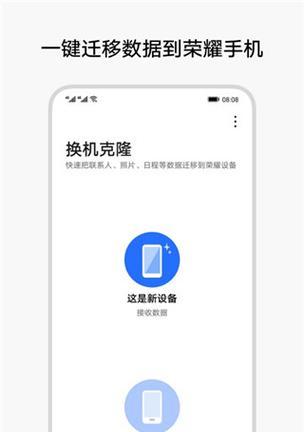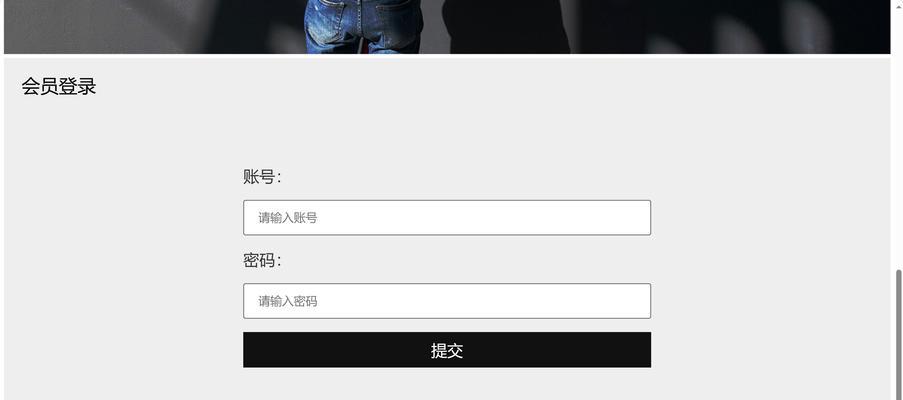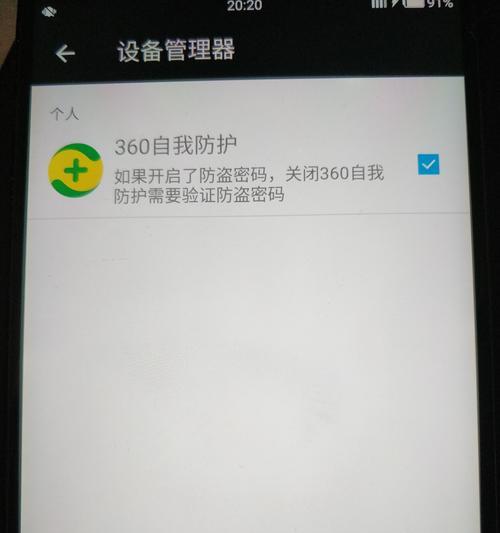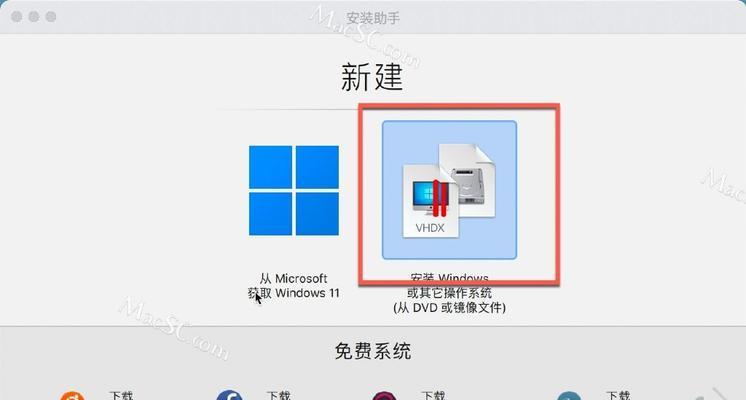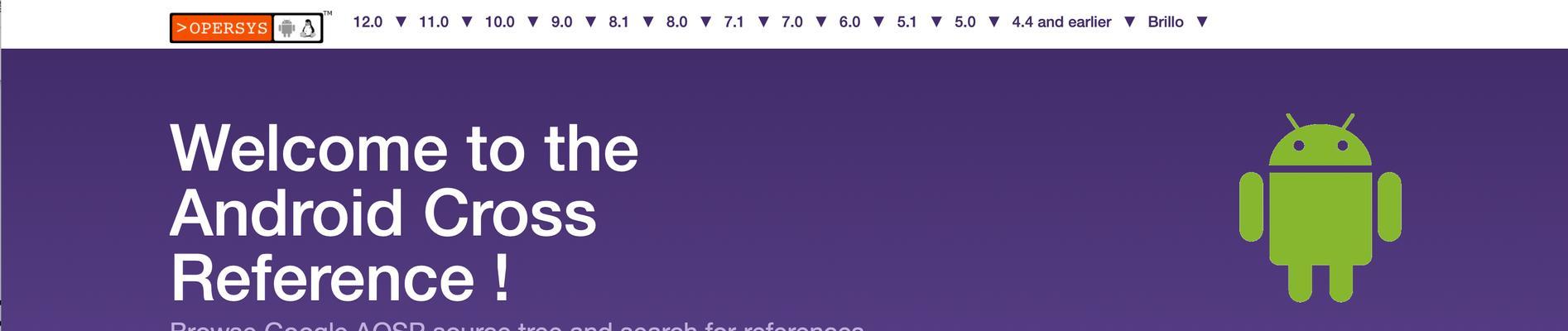随着科技的发展,我们日常使用的电脑操作系统也在不断更新。有时,我们可能需要更换电脑硬盘或升级操作系统,但是迁移整个系统却是一项复杂而费时的任务。幸运的是,分区助手这一强大工具为我们提供了一键迁移系统的简单方法。本文将介绍如何使用分区助手迁移系统,并详细说明每个步骤。
一、备份你的数据
1.1确保你的重要文件和数据已备份
在进行系统迁移之前,我们应当确保重要文件和数据已经备份至安全的地方,以防意外损失。这是任何系统操作前都应该做的必要步骤。
二、下载和安装分区助手
2.1在官方网站下载分区助手软件
我们需要在分区助手的官方网站上下载软件。确保选择适合你的操作系统版本,并遵循下载页面上的指示进行下载。
三、打开分区助手软件
3.1安装并打开分区助手软件
下载完成后,双击安装程序并按照提示完成安装。安装完成后,在桌面或开始菜单中找到分区助手的图标,并双击打开软件。
四、选择“一键迁移”功能
4.1找到软件界面上的“一键迁移”选项
在打开的分区助手界面中,你可以看到多个功能选项。我们需要点击“一键迁移”来开始系统迁移的过程。
五、选择源磁盘和目标磁盘
5.1选择当前系统所在的源磁盘
在“一键迁移”选项中,你将看到一个列表,其中包含了已连接到电脑的硬盘信息。在这个列表中,找到当前系统所在的硬盘,并选中它作为源磁盘。
六、选择目标磁盘
6.1连接目标磁盘并选择它作为迁移目标
接下来,我们需要将目标磁盘连接到电脑上。这可以是一块新的硬盘,也可以是你想要将系统迁移到的其他存储设备。在软件界面中找到目标磁盘,并选中它作为迁移目标。
七、调整磁盘大小和分区位置(可选)
7.1如果需要,调整磁盘大小和分区位置
在迁移系统之前,你还可以选择调整目标磁盘的大小和分区位置。这可以根据个人需求进行操作,但请谨慎操作,以免数据丢失。
八、开始迁移系统
8.1点击“开始”按钮开始系统迁移
当你完成了以上的步骤,确认所有设置都正确无误后,点击软件界面上的“开始”按钮,开始系统迁移的过程。
九、等待迁移完成
9.1过程可能需要一些时间,请耐心等待
系统迁移的过程可能需要一些时间,具体取决于你的硬盘大小和电脑性能。请耐心等待,直到迁移完成。
十、重启电脑并检查结果
10.1重启电脑,检查系统迁移结果
在系统迁移完成后,你需要重启电脑,并检查迁移结果是否成功。确认一切正常后,你已经成功地将系统迁移到了目标磁盘上。
结论:
通过分区助手的一键迁移系统功能,我们可以简单快捷地将整个系统迁移到新的硬盘或存储设备上。只需要几个简单的步骤,我们就能完成这一复杂而繁琐的任务。希望本文所提供的教程能够帮助到你,让系统迁移变得更加轻松快捷。