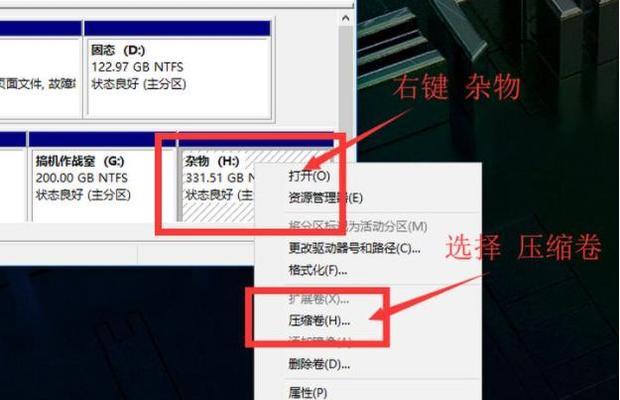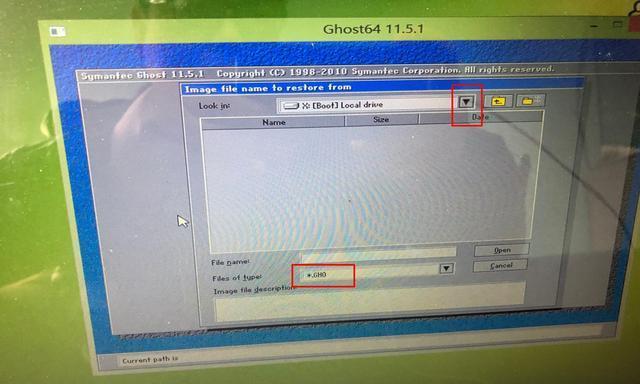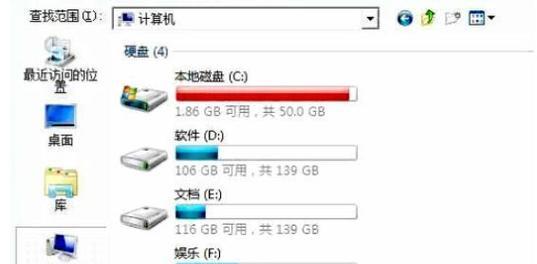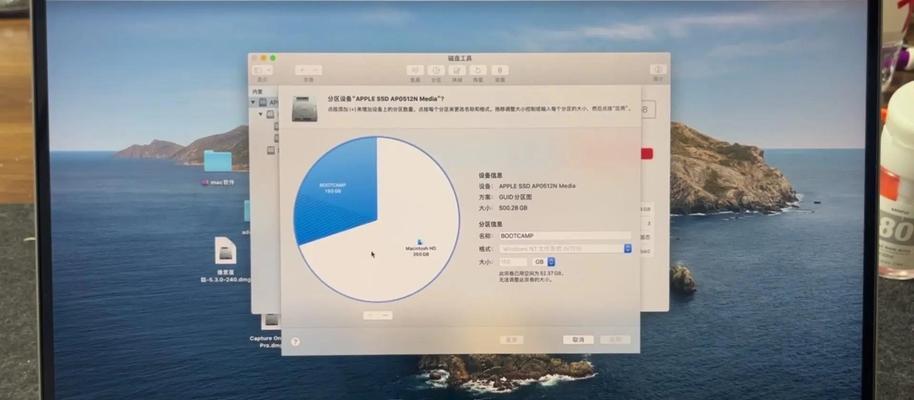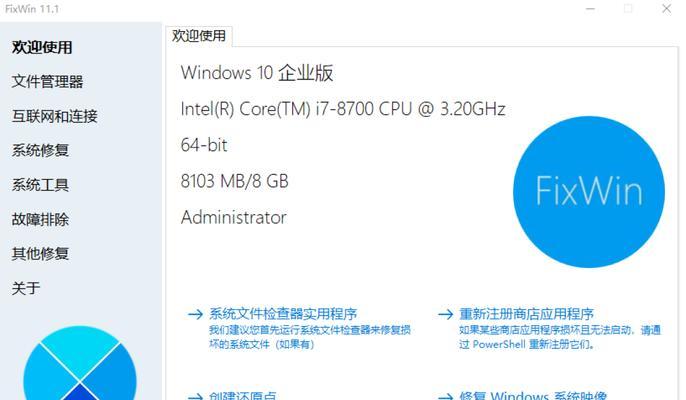随着科技的发展,笔记本电脑已经成为我们日常生活中必不可少的工具。然而,随着时间的推移,笔记本的运行速度可能会变慢,存储空间也可能会变得有限。为了解决这些问题,本文将介绍如何通过将笔记本装配固态分区来提升运行速度和优化存储空间。
固态分区的作用
固态分区是一种将硬盘分割成不同部分的方法,通过这种方式,可以将操作系统和常用程序安装在固态分区上,以提高系统的启动速度和响应速度。
选择合适的固态硬盘
在开始之前,首先需要选择一款适合您的笔记本的固态硬盘。关键因素包括容量、读写速度和耐用性。请确保选择一款与您的笔记本兼容的固态硬盘。
备份重要数据
在进行固态分区之前,务必备份您的重要数据。固态分区过程中可能会删除现有的分区,因此备份是必要的,以免数据丢失。
创建Windows安装介质
为了安装操作系统到新的固态分区上,需要创建一个Windows安装介质。这可以通过下载并创建一个启动盘或制作一个USB启动盘来完成。
进入BIOS设置
在笔记本开机时按下相应的键(通常是F2或Delete键)进入BIOS设置。找到启动选项,并将启动顺序更改为先从USB或光驱启动。
安装固态硬盘
打开笔记本的后盖,找到原始硬盘,并将其取出。然后将固态硬盘插入相同的插槽,并确保连接牢固。
启动笔记本并安装操作系统
重新启动笔记本,并通过选择USB或光驱启动来引导安装介质。按照提示操作,选择适当的固态分区来安装操作系统,并完成安装过程。
重新分配存储空间
一旦操作系统安装完成,您可以重新分配存储空间。通过打开磁盘管理工具,将剩余的硬盘空间划分为不同的分区,以满足您的需求。
迁移数据到固态分区
将您的数据从原始硬盘迁移到新的固态分区中。这可以通过复制和粘贴文件、使用数据迁移工具或备份和还原数据等方式实现。
优化固态分区设置
在固态分区上,您可以通过一些优化措施来提升性能。例如,禁用页面文件、启用TRIM功能、清理垃圾文件和定期进行系统维护等。
注意事项
在操作过程中,需要注意一些事项,例如避免电源中断、谨慎选择分区大小和位置、定期备份数据等。
测试固态分区性能
安装完毕后,您可以使用一些工具来测试固态分区的性能,以确保其正常工作并发挥最佳性能。
享受提升的速度和优化的存储
现在,您已经成功地为您的笔记本装配了固态分区。您将享受到更快的系统启动速度、应用程序加载速度和数据传输速度,同时也能够更好地管理和优化存储空间。
常见问题解答
在实施过程中,可能会遇到一些常见问题。这些问题包括但不限于BIOS设置错误、分区失败、数据丢失等。本节将为您提供解决这些问题的常见方法。
通过安装固态分区,您可以为您的笔记本带来显著的性能提升和存储优化。请确保在操作之前备份重要数据,并遵循上述步骤进行操作。享受快速、流畅和高效的计算体验吧!