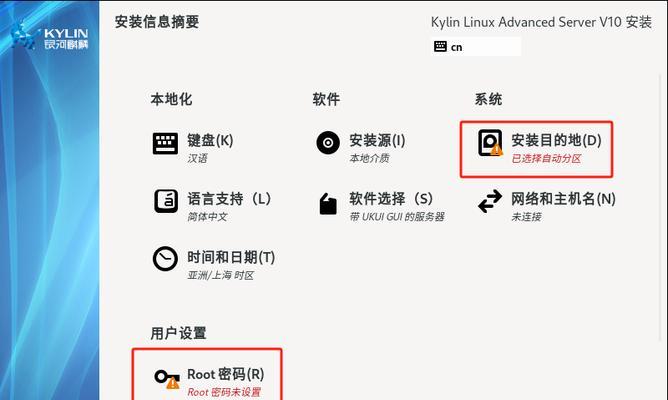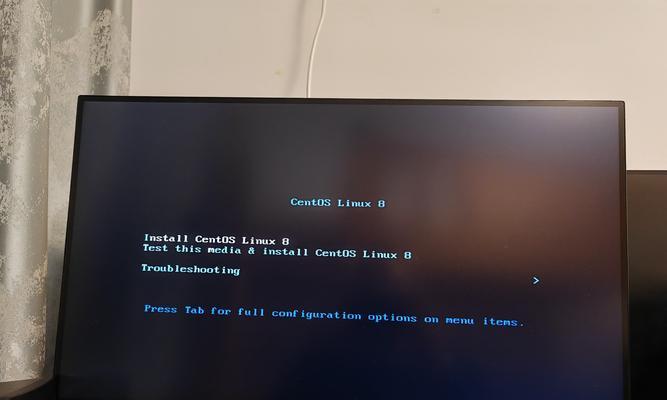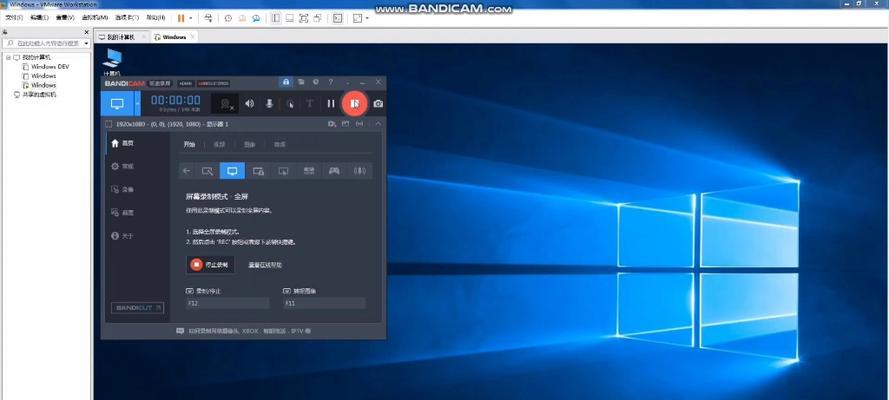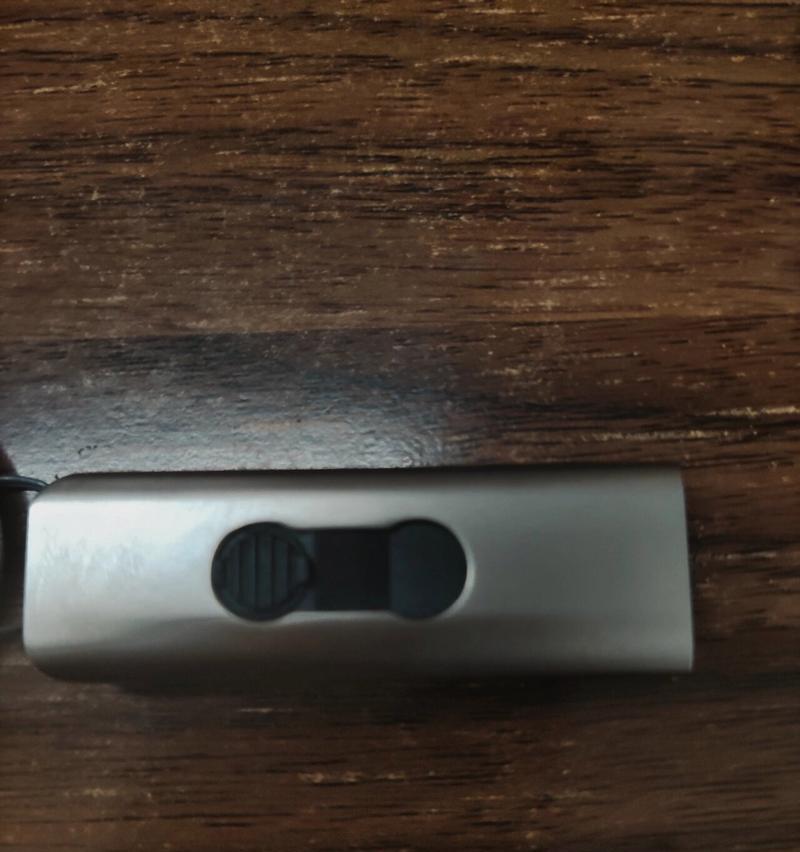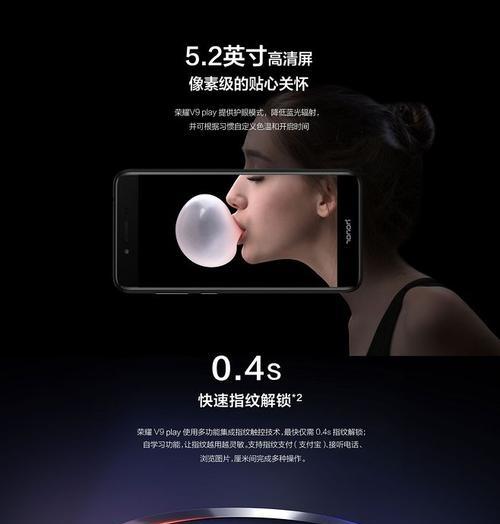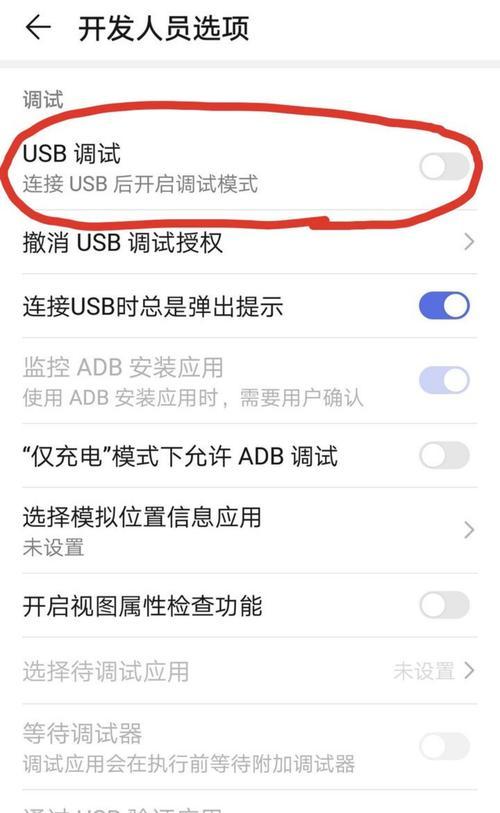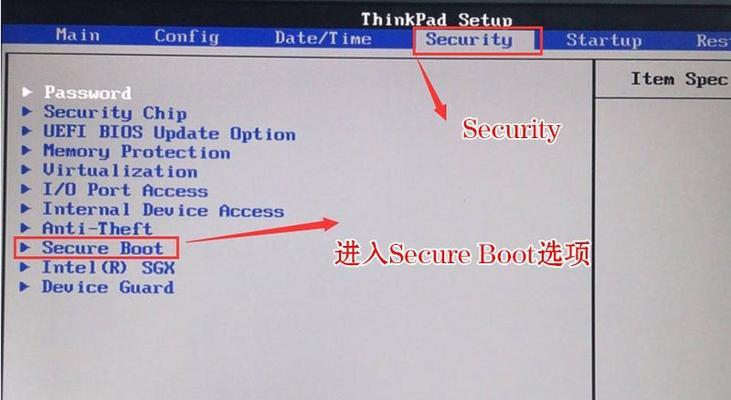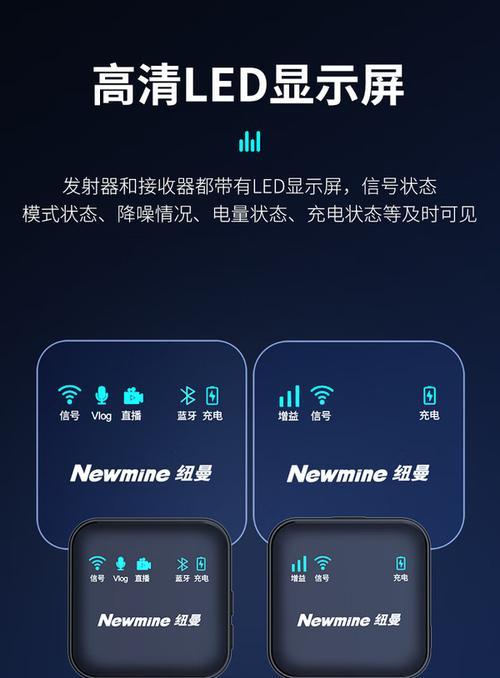随着科技的不断进步和U盘的容量越来越大,将操作系统安装在U盘上成为了一种便捷的方式。本文将教您如何使用ISO文件在U盘上安装系统,让您能够随时随地携带自己的操作系统。
1.选择合适的ISO文件
您需要选择一款适合您的需求的ISO文件。在选择ISO文件时,应注意与您的操作系统版本相匹配,并确保文件来源可信。
2.准备一个空白的U盘
在开始制作启动盘之前,您需要确保U盘是空白的,或者您可以备份其中的数据以防丢失。请注意,制作启动盘将格式化U盘并删除其中的所有数据。
3.下载和安装制作启动盘工具
根据您计划使用的操作系统类型,在互联网上寻找合适的制作启动盘工具。下载并安装该工具,准备后续的操作。
4.将ISO文件挂载到制作启动盘工具上
打开制作启动盘工具,找到“ISO文件”选项,并点击“浏览”按钮。选择您之前下载的ISO文件,并点击“确定”。
5.选择U盘为目标磁盘
在制作启动盘工具的界面上,找到“目标磁盘”选项,并选择您准备好的U盘。请注意,选择正确的磁盘非常重要,避免将系统安装到错误的设备上。
6.开始制作启动盘
点击制作启动盘工具界面上的“开始”按钮,启动制作启动盘的过程。该过程可能需要一些时间,请耐心等待直到完成。
7.设置电脑启动顺序
在您将操作系统安装到U盘上后,您需要设置电脑的启动顺序以便从U盘中启动。进入电脑的BIOS设置界面,将U盘设置为第一启动选项。
8.重新启动电脑
保存BIOS设置并退出,重新启动电脑。在重新启动时,确保U盘已插入电脑,并等待系统从U盘启动。
9.进入操作系统安装界面
如果一切顺利,您会看到操作系统的安装界面。按照提示进行安装,并根据自己的需要选择适当的选项。
10.系统安装完成后的注意事项
在系统安装完成后,您可能需要重新调整电脑的启动顺序,以便从硬盘中启动。此外,您还可以对U盘进行格式化,恢复其原有功能。
11.在其他电脑上使用U盘启动
通过制作启动盘的方式,您可以将操作系统随身携带,并在其他电脑上使用U盘启动。这对于故障排除、系统恢复等场景非常有用。
12.定期更新操作系统和驱动程序
请注意,使用U盘启动的操作系统可能无法及时更新,因此您需要定期检查和更新操作系统以及相关驱动程序,以确保系统的安全性和稳定性。
13.注意保护U盘的安全
由于U盘上存储了操作系统和您的个人数据,所以请确保您的U盘处于安全的环境中。避免损坏、丢失或被他人恶意利用。
14.常见问题解答
在制作启动盘和使用U盘启动过程中,您可能会遇到一些问题。建议您在遇到问题时先查阅相关的教程和常见问题解答,以便及时解决。
15.结束语
通过本文的教程,您现在应该已经掌握了使用ISO文件在U盘上安装操作系统的方法。希望本文对您有所帮助,祝您使用愉快!
本文通过详细的步骤介绍了如何使用ISO文件在U盘上安装操作系统的方法。通过这种方式,您可以随时随地携带自己的操作系统,并在需要时轻松安装。但是请注意,操作系统和U盘的安全保护非常重要,务必定期更新系统和驱动程序,并注意保护U盘的安全。