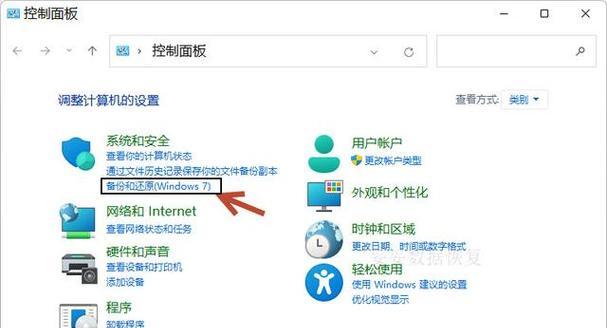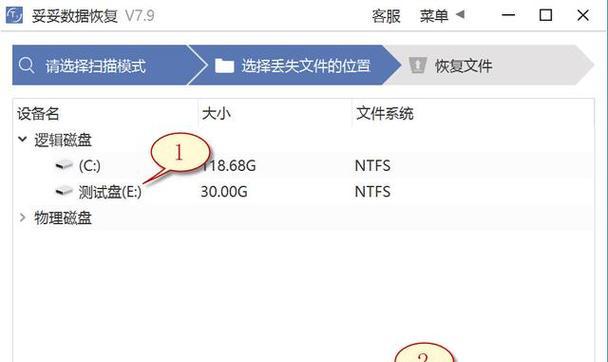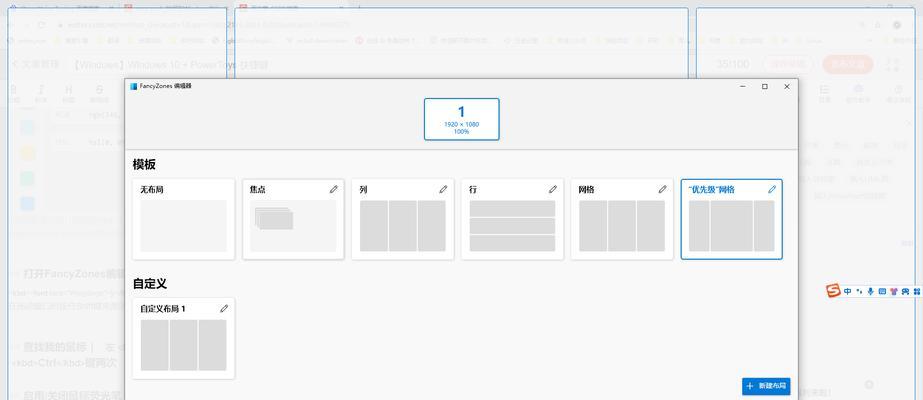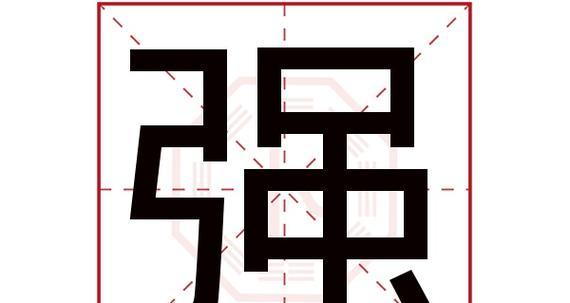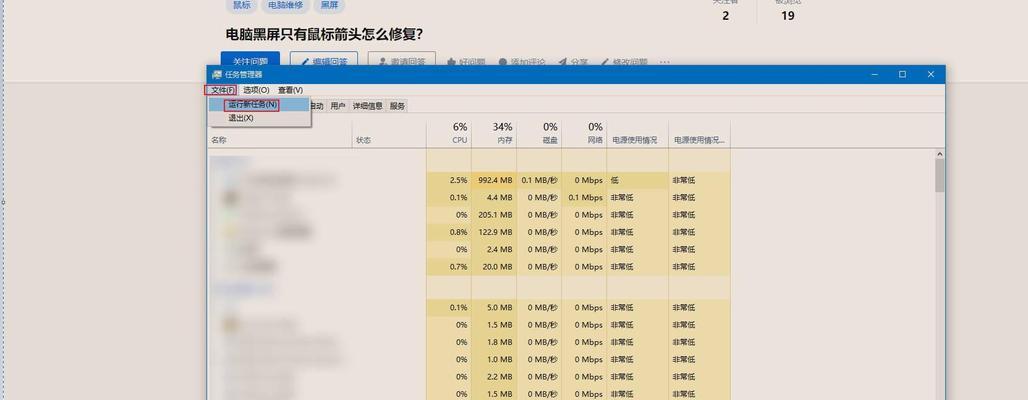在电脑使用过程中,我们有时候需要重新安装操作系统,而通常情况下我们会使用U盘来安装。但是,如果手头没有U盘该怎么办呢?本文将教你如何利用台式机硬盘当做U盘来装系统,让你省时又省心。
一、准备工作:确保硬件兼容性
1.确认硬盘接口类型与台式机兼容:打开机箱,查看硬盘接口类型是否与你的台式机兼容,常见的有IDE和SATA接口。
2.确认硬盘剩余空间:确保硬盘有足够的剩余空间来存放系统镜像文件和安装过程中的临时文件。
二、下载系统镜像文件
3.访问官方网站下载系统镜像文件:打开浏览器,前往官方网站下载你想要安装的操作系统镜像文件,例如Windows10。
4.选择合适的版本和语言:根据个人需求选择合适的操作系统版本和语言,确保下载的镜像文件与你的需求一致。
三、将系统镜像文件写入硬盘
5.使用专业工具将系统镜像文件写入硬盘:下载并安装专业工具,如Rufus,打开软件并选择你的硬盘作为目标磁盘,然后选择你下载的系统镜像文件。
6.设置分区方案和格式化方式:根据个人喜好,设置分区方案和格式化方式,并确保勾选“创建可引导磁盘”,以确保硬盘成为可启动的U盘。
四、重启电脑并开始安装系统
7.重启电脑:保存设置并重启台式机,确保系统能够从硬盘启动。
8.进入BIOS设置界面:在开机过程中按下指定键进入BIOS设置界面,一般是按下Del键或F2键,进入BIOS设置。
9.修改启动顺序:在BIOS设置界面中,找到“Boot”或“启动”选项,将硬盘移到第一位,以确保系统从硬盘启动。
10.保存并退出BIOS设置界面:保存修改后的设置并退出BIOS设置界面,让电脑重启。
11.开始安装系统:系统启动后,会自动进入安装界面,按照提示进行操作,选择合适的安装选项,然后等待系统安装完成。
五、系统安装完成后的注意事项
12.移除硬盘中的安装文件:在系统安装完成后,记得将硬盘中的安装文件和临时文件删除,释放硬盘空间。
13.安装必要的驱动程序:根据自己的硬件配置和操作系统要求,安装所需的驱动程序,以确保电脑正常运行。
14.更新操作系统和安装常用软件:安装完成后,及时更新操作系统,并安装一些常用软件,以提升使用体验和安全性。
15.备份重要文件:在系统安装完成后,建议及时备份重要文件,以防数据丢失或系统崩溃。
通过本文提供的方法,你可以利用台式机硬盘当做U盘来装系统,既省去了购买U盘的成本,又提高了安装的便捷性。但是,在操作过程中请谨慎,并确保备份重要文件,以免造成不可挽回的损失。希望本文能帮助到你,让你轻松体验新系统!