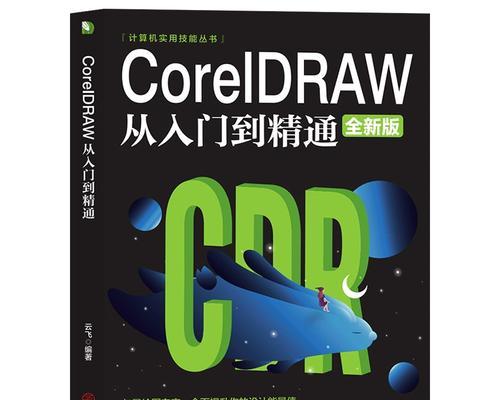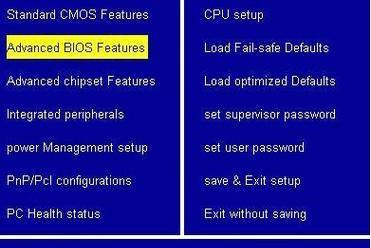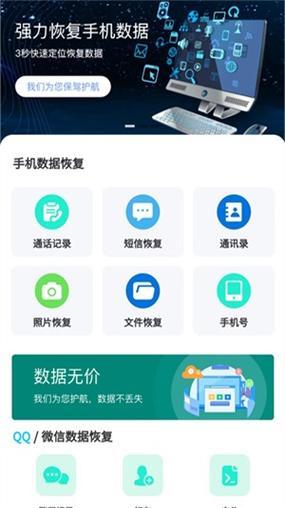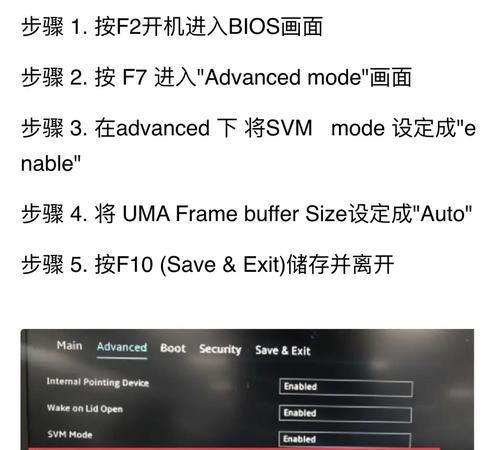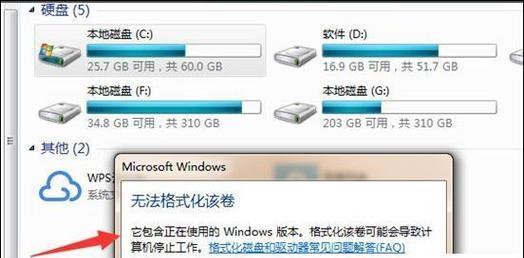现如今,Win7系统依然被许多用户所喜爱,但随着技术的不断更新,光驱已经逐渐被淘汰,很多新款电脑已经不再搭载光驱。使用U盘装载ISO文件来安装Win7系统成为了一种常见的方式。本文将为您详细介绍如何通过使用大白菜U盘来安装ISOWin7系统。
准备工作:下载并安装大白菜U盘制作工具
访问大白菜官网(www.dabaicai.com)下载并安装大白菜U盘制作工具,安装完成后打开软件。
选择合适的U盘:确保U盘容量足够
在打开的大白菜U盘制作工具界面上,插入一个足够大的U盘(推荐容量为16GB或以上),注意备份U盘内的重要数据,因为制作过程会格式化U盘。
选择ISO文件:导入Win7系统镜像文件
点击大白菜U盘制作工具界面上的“选择ISO文件”按钮,选择您事先下载好的Win7系统镜像文件。
选择U盘:确认制作目标
在大白菜U盘制作工具界面的“选择U盘”下拉菜单中,选择您插入的目标U盘。
开始制作:一键开始U盘制作
点击大白菜U盘制作工具界面上的“开始”按钮,等待制作过程完成,期间请不要拔出U盘或关闭工具。
设置电脑启动:调整启动顺序
重启电脑,进入BIOS设置,在启动选项中将U盘启动设置为第一启动项,保存并退出BIOS设置。
重启电脑:按下任意键开始安装
保存好BIOS设置后,重启电脑,当屏幕出现“按任意键启动”时,按下任意键进入安装界面。
选择安装方式:点击“安装”按钮
在安装界面上,点击“安装”按钮,进入Win7系统的安装向导。
选择安装分区:根据需要进行分区
根据自己的需求和硬盘情况,选择适合的分区方案,并点击“下一步”。
开始安装:等待安装过程完成
点击“开始”按钮后,系统会自动进行安装,等待安装过程完成。
设置系统:选择个人偏好
在安装完成后,根据个人喜好和需求,设置系统语言、时区、用户名等信息。
安装驱动程序:保证硬件正常工作
安装完成后,根据您的电脑型号,安装相应的驱动程序,以确保各硬件能够正常工作。
更新系统:获取最新更新
打开“开始菜单”,点击“计算机”,右键点击“属性”,进入系统属性界面,点击“WindowsUpdate”进行系统更新。
安装常用软件:提升使用体验
根据个人需求,在新系统中安装一些常用软件,如浏览器、办公软件、杀毒软件等,以提升使用体验。
通过使用大白菜U盘制作工具,我们可以轻松地将ISO格式的Win7系统文件安装到电脑中。相比于传统的光驱安装方式,U盘安装更加方便快捷,适用于没有光驱的电脑。希望本文能够帮助到您顺利完成Win7系统的安装,享受到更好的操作体验。