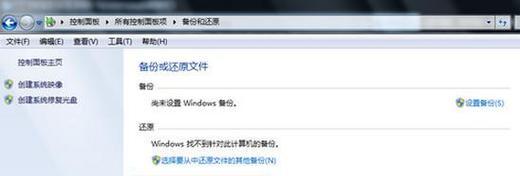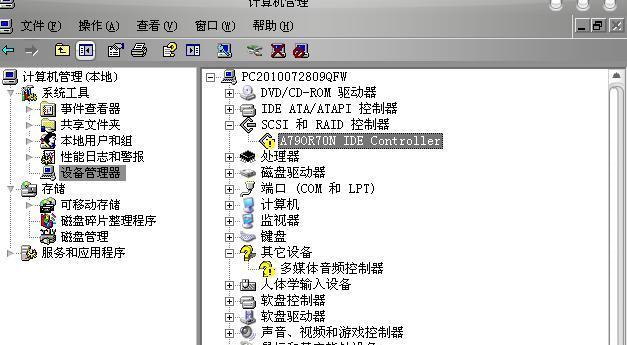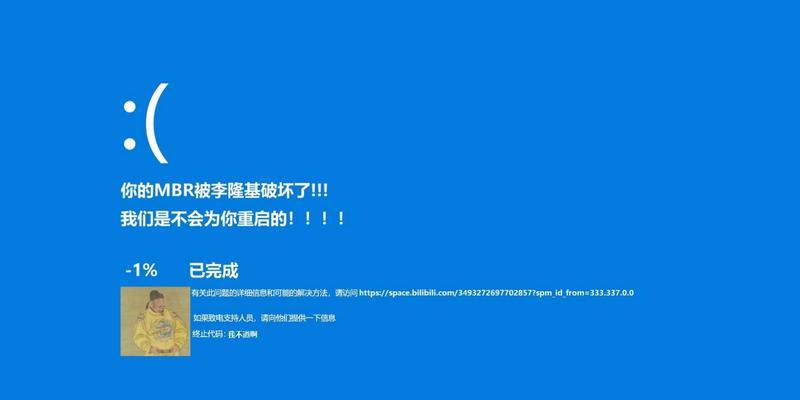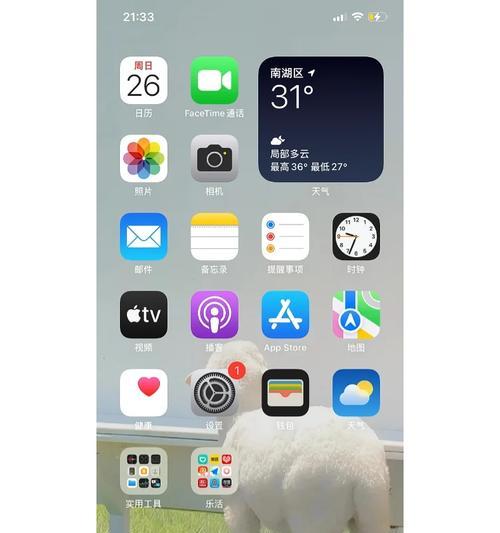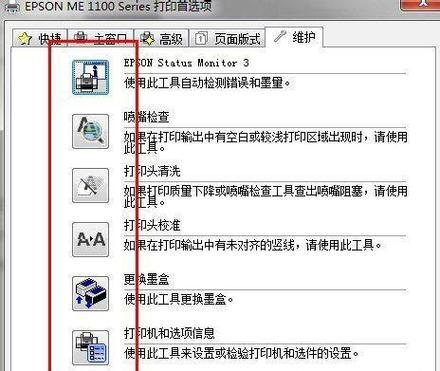作为经典的操作系统之一,Win7系统的主题在很多用户中享有盛誉。然而,随着时间的推移,用户往往会尝试新的主题,导致失去了最初的经典界面。若想回到Win7最初的经典主题,使用一键还原功能将会非常有帮助。本文将为大家介绍Win7系统如何一键还原为经典主题,并给出详细的操作步骤。
1.打开控制面板,进入个性化设置
在开始菜单中选择控制面板,点击“外观与个性化”,再点击“个性化”选项,进入个性化设置界面。
2.选择默认主题
在个性化设置界面中,找到“我的主题”选项,并点击“默认主题”下拉菜单。选择“Windows7基本”作为主题。
3.保存设置并应用
点击页面底部的“保存更改”按钮,然后关闭个性化设置窗口。此时系统将应用所做的更改,还原为经典主题。
4.桌面图标设置
在控制面板中选择“个性化”,点击“更改桌面图标”选项。在弹出的窗口中勾选需要显示的桌面图标,点击“应用”按钮保存设置。
5.开始菜单设置
右键点击任务栏上的“开始”按钮,选择“属性”选项,进入任务栏和开始菜单属性界面。点击“开始菜单”选项卡,选择“经典风格”作为开始菜单样式。
6.窗口颜色设置
在控制面板中选择“个性化”,点击“窗口颜色和外观”选项,进入窗口颜色和外观设置界面。选择合适的颜色方案,并勾选“启用透明玻璃效果”。
7.屏幕保护程序设置
在控制面板中选择“个性化”,点击“屏幕保护程序”选项,进入屏幕保护程序设置界面。选择经典的屏幕保护程序,并进行相应的设置。
8.鼠标指针设置
在控制面板中选择“个性化”,点击“鼠标指针”选项,进入鼠标指针设置界面。选择经典的鼠标指针样式,并进行相应的设置。
9.恢复经典壁纸
在控制面板中选择“个性化”,点击“桌面背景”选项,进入桌面背景设置界面。选择合适的经典壁纸,并进行相应的设置。
10.恢复经典声音方案
在控制面板中选择“声音”,进入声音设置界面。选择经典的声音方案,并进行相应的设置。
11.恢复经典字体样式
在控制面板中选择“字体”,进入字体设置界面。选择经典的字体样式,并进行相应的设置。
12.恢复经典屏幕分辨率
右键点击桌面空白处,选择“屏幕分辨率”选项,进入屏幕分辨率设置界面。选择经典的屏幕分辨率,并保存设置。
13.恢复经典窗口布局
在控制面板中选择“个性化”,点击“窗口颜色和外观”选项,进入窗口颜色和外观设置界面。选择经典的窗口布局,并进行相应的设置。
14.恢复经典任务栏设置
在控制面板中选择“个性化”,点击“任务栏和导航”选项,进入任务栏和导航设置界面。选择经典的任务栏设置,并进行相应的调整。
15.重启电脑并应用设置
在所有设置完成后,重新启动电脑以使所有设置生效。重启后,Win7系统将一键还原为经典主题,带给用户熟悉而舒适的界面体验。
Win7系统的一键还原功能为用户提供了方便快捷的操作方式,使得恢复经典主题成为一件简单的任务。通过本文所介绍的15个详细步骤,用户可以轻松地将Win7系统一键还原为经典主题,并重新享受那个熟悉而舒适的界面。让我们回到经典,重新体验Win7的魅力!