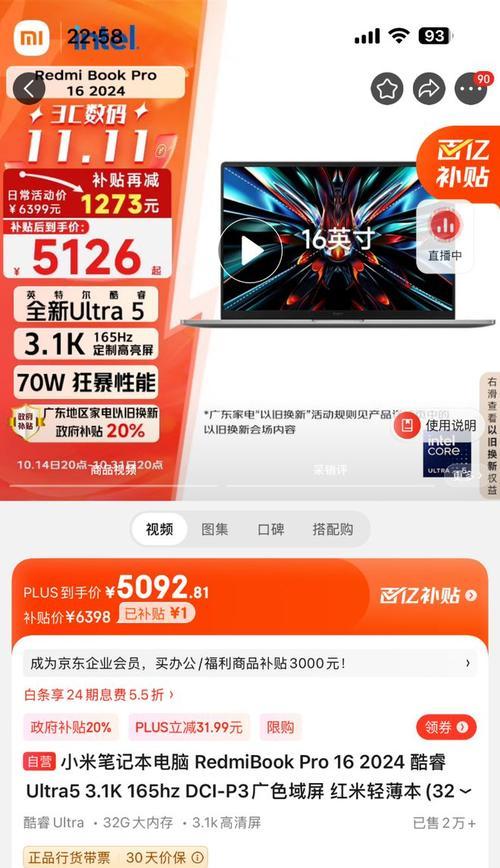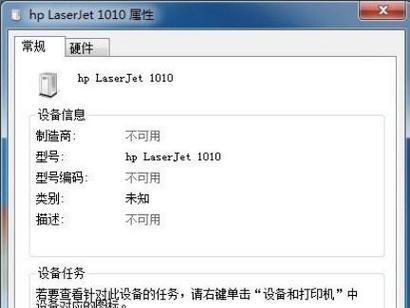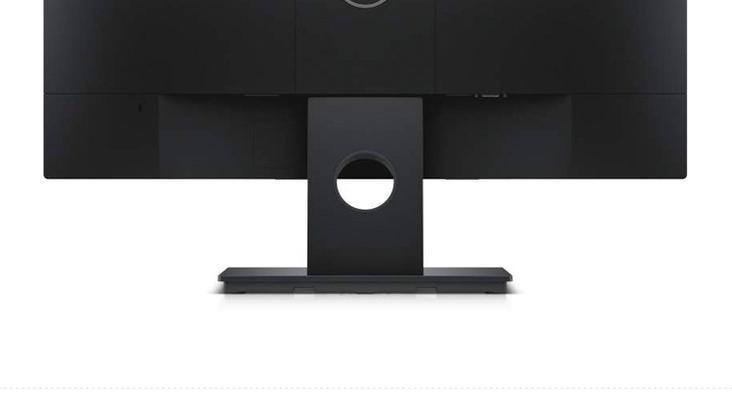随着科技的不断发展,一体机作为一种集成了显示器和计算机主机的设备,在家庭和办公场所中越来越受欢迎。然而,对于一些用户来说,如果他们想要更换操作系统或重新安装操作系统,可能会感到无从下手。本文将以HP一体机为例,为大家详细介绍如何在一体机上安装Win7系统。
检查硬件兼容性
在开始安装Win7系统之前,首先要确保你的HP一体机与Win7系统兼容。你可以在HP官网或者Win7官网上查询到相关信息,并下载Win7系统的驱动程序和软件。
备份重要数据
在安装操作系统之前,最好将你的重要数据备份到外部存储设备中。由于安装Win7系统会将你的硬盘格式化,所有数据都将被删除,因此备份是非常重要的。
获取Win7系统安装盘
要安装Win7系统,你需要有一个可启动的Win7安装盘。你可以购买正版的Win7安装盘,或者制作一个可启动的安装U盘。
设置启动顺序
在一体机的BIOS设置中,将启动顺序调整为从光驱或U盘启动。这样,当你开机时,计算机会首先读取安装盘或U盘,从而开始Win7系统的安装程序。
进入Win7安装界面
重启计算机后,系统会自动从安装盘或U盘启动,进入Win7系统的安装界面。在这个界面上,你可以选择语言、时区和键盘布局等。
选择安装类型
在Win7安装界面上,你将看到两个选项:升级和自定义。如果你想在保留原有文件的同时升级系统,选择“升级”。如果你想重新安装系统并清除所有文件,选择“自定义”。
格式化硬盘
如果你选择了“自定义”安装类型,在接下来的界面上,你将看到所有可用的硬盘分区。选择你要安装Win7系统的分区,并点击“格式化”按钮,将其格式化为NTFS文件系统。
开始安装Win7系统
在格式化完成后,点击“下一步”按钮,系统将开始安装Win7系统。这个过程可能需要一些时间,请耐心等待。
输入产品密钥
在安装过程中,系统会要求你输入Win7系统的产品密钥。输入正确的密钥后,点击“下一步”按钮继续。
选择计算机名称和密码
接下来,你需要为你的HP一体机设置一个计算机名称和密码。这将成为你登录系统时的凭据。
安装驱动程序和软件
安装完Win7系统后,你需要安装HP一体机的驱动程序和软件。这些驱动程序和软件可以在HP官网上下载。
更新系统和安装必要软件
完成驱动程序和软件的安装后,你需要进行系统更新,并安装一些必要的软件,如杀毒软件、办公软件等。
恢复备份的数据
在安装完必要的软件后,你可以将之前备份的重要数据恢复到你的HP一体机中。
个性化设置
最后一步是进行个性化设置,如桌面壁纸、系统主题、屏幕保护程序等。根据自己的喜好进行相应的设置。
安装完成,享受Win7系统
经过以上步骤,你成功地在HP一体机上安装了Win7系统。现在,你可以尽情享受Win7系统带来的便利和乐趣了!
本文以HP一体机为例,为大家详细介绍了如何在一体机上安装Win7系统。从硬件兼容性检查、备份数据到安装盘的获取、启动顺序的设置、安装过程的详解,以及最后的驱动程序和软件安装,个性化设置等,希望对大家有所帮助。安装Win7系统可能需要耐心和一定的计算机知识,但只要按照本教程的步骤进行操作,相信大家都可以成功安装Win7系统。