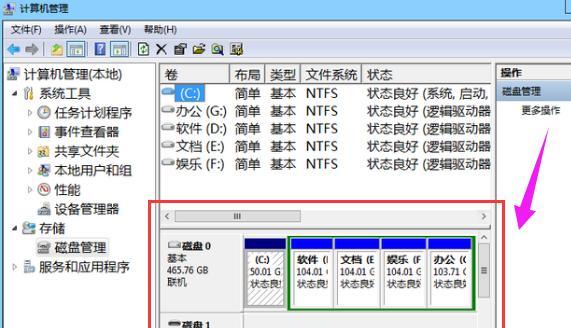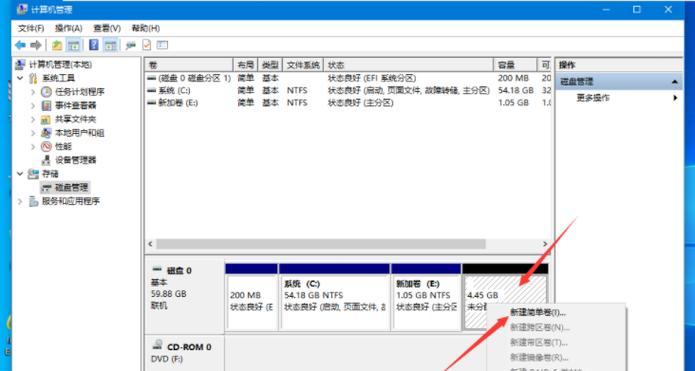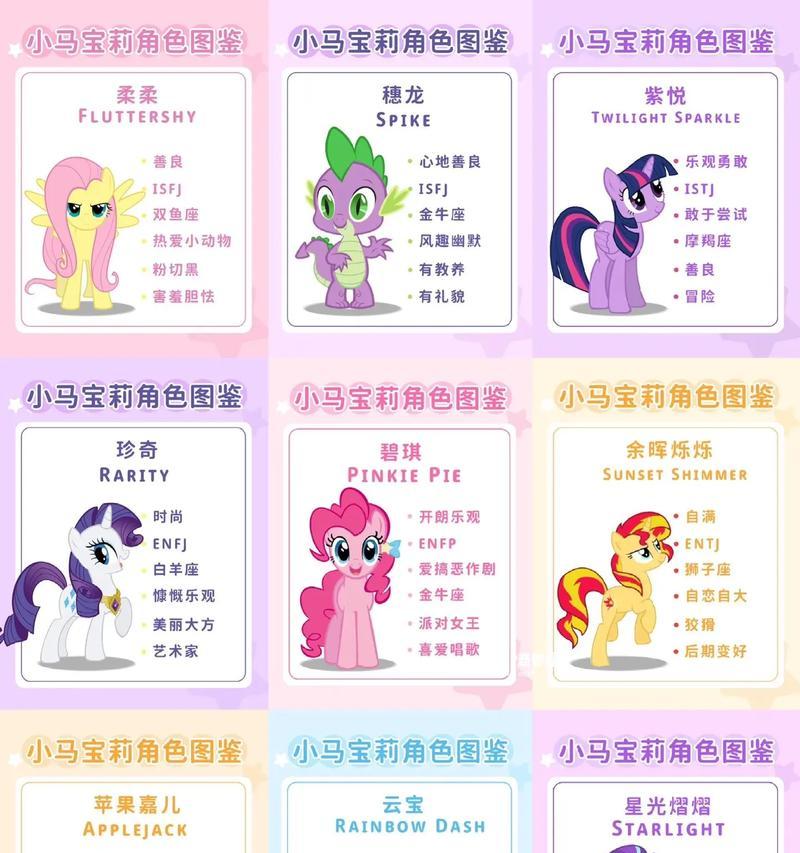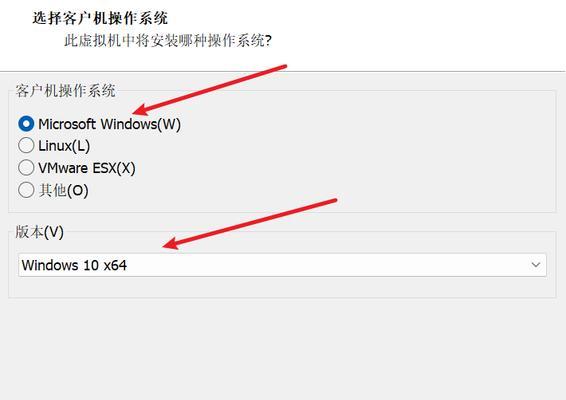在使用Mac电脑时,有时候可能会遇到系统无法正常启动的情况,此时可以通过从硬盘启动系统来解决问题。本篇文章将为大家介绍以Mac从硬盘启动系统的具体步骤和方法,帮助大家轻松解决启动问题。
文章目录:
1.确定问题根源——检查硬件连接
2.准备启动介质——制作Mac系统安装盘
3.设置启动顺序——进入Mac系统设置界面
4.选择启动设备——从硬盘启动
5.重启Mac电脑——保存设置并退出设置界面
6.进入启动选项界面——按住特定按键
7.选择启动设备——找到硬盘并进行确认
8.检查启动设备状态——排除硬件故障可能
9.进入恢复模式——选择磁盘工具
10.修复硬盘错误——运行磁盘工具修复工作
11.重建硬盘权限——优化系统性能和稳定性
12.使用TimeMachine备份——确保数据安全
13.重新安装系统——恢复Mac到初始状态
14.恢复个人文件和设置——从TimeMachine备份中还原
15.重启Mac电脑——启动成功,问题解决
内容详细
1.确定问题根源——检查硬件连接
当Mac电脑无法正常启动时,首先需要检查硬件连接是否正常,确保电源线、显示器等设备连接良好。
2.准备启动介质——制作Mac系统安装盘
如果Mac电脑无法从硬盘启动系统,我们可以制作一个Mac系统安装盘来启动系统。通过AppStore下载系统安装包,然后使用DiskUtility工具将安装包写入U盘或外置硬盘。
3.设置启动顺序——进入Mac系统设置界面
在Mac电脑启动时,按住电源键不放,直到出现启动音后再按住Command和R键,进入恢复模式。在菜单栏中选择“StartupDisk”选项,进入系统设置界面。
4.选择启动设备——从硬盘启动
在系统设置界面中,我们可以看到当前可用的启动设备列表。选择硬盘作为启动设备,然后点击“Restart”按钮保存设置并退出设置界面。
5.重启Mac电脑——保存设置并退出设置界面
在退出系统设置界面后,Mac电脑会自动重启。此时系统将从硬盘启动,如果一切正常,系统会顺利进入桌面界面。
6.进入启动选项界面——按住特定按键
如果Mac电脑无法自动从硬盘启动,我们可以尝试手动进入启动选项界面。在重启电脑时按住Option键,直到出现启动选项界面。
7.选择启动设备——找到硬盘并进行确认
在启动选项界面中,我们可以看到所有可用的启动设备。使用方向键选择硬盘作为启动设备,并按下回车键进行确认。
8.检查启动设备状态——排除硬件故障可能
如果经过以上步骤仍无法从硬盘启动,可能是因为硬盘本身出现故障。此时可以尝试连接其他硬盘或使用外置硬盘进行测试,以排除硬件故障的可能性。
9.进入恢复模式——选择磁盘工具
如果硬盘出现错误或需要进行修复,我们可以进入恢复模式来运行磁盘工具。在重启电脑时按住Command和R键,直到出现恢复模式界面。
10.修复硬盘错误——运行磁盘工具修复工作
在恢复模式中,选择“DiskUtility”选项进入磁盘工具界面。在左侧菜单中选择硬盘,然后点击“FirstAid”按钮运行修复工作。
11.重建硬盘权限——优化系统性能和稳定性
除了修复硬盘错误,我们还可以通过磁盘工具来重建硬盘权限。选择硬盘后,点击“FirstAid”按钮下的“RepairDiskPermissions”选项,等待修复完成。
12.使用TimeMachine备份——确保数据安全
在进行系统修复或重新安装前,我们强烈建议使用TimeMachine工具备份重要数据。连接外置硬盘并打开TimeMachine应用程序,按照提示进行备份操作。
13.重新安装系统——恢复Mac到初始状态
如果Mac电脑无法正常启动,我们可以尝试重新安装系统来解决问题。在恢复模式中,选择“ReinstallmacOS”选项,并按照提示完成系统安装过程。
14.恢复个人文件和设置——从TimeMachine备份中还原
在系统重新安装完成后,我们可以使用TimeMachine备份还原个人文件和设置。在恢复模式中选择“RestorefromTimeMachineBackup”选项,然后按照提示操作。
15.重启Mac电脑——启动成功,问题解决
完成以上步骤后,重启Mac电脑。此时系统应该能够正常启动,问题也得到了解决。
通过本文的教程,我们学习了如何以Mac从硬盘启动系统。无论是通过设置启动顺序还是通过进入恢复模式,我们可以轻松地解决Mac电脑无法正常启动的问题。同时,我们还介绍了一些额外的修复和恢复操作,以及数据备份的重要性。希望这篇文章对大家有所帮助。