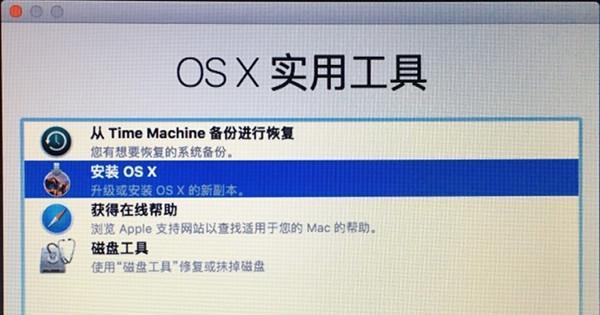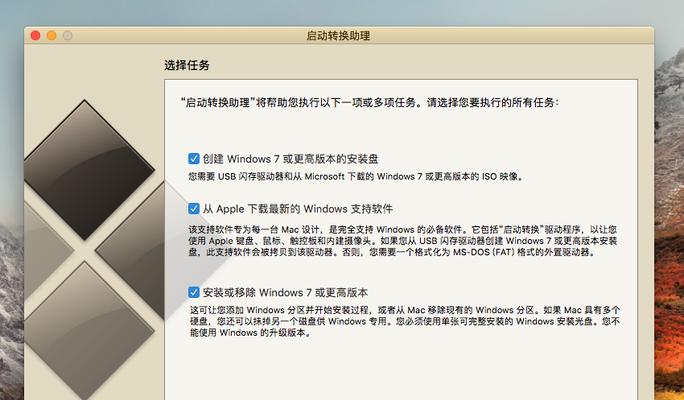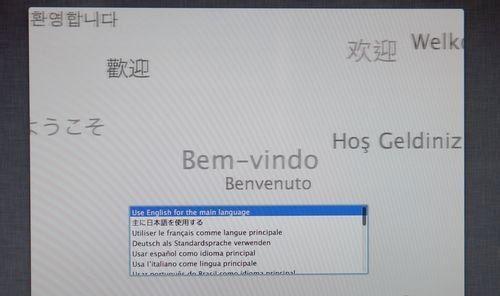无论是出于系统卡顿、升级需求还是其他原因,重装安装苹果系统是很多用户都会面临的问题。然而,对于一些初学者来说,这个过程可能有些复杂。本文将以简明易懂的方式,为大家提供一份完整的苹果系统重装安装教程,帮助你轻松解决这个问题。
备份重要数据:保护你的重要文件安全
在进行任何操作之前,第一步是备份重要数据。将你的个人文件、照片、音乐等重要数据复制到外部存储设备或云存储中,以防止在重装系统过程中数据丢失。
确认设备支持的系统版本:选择适合的操作系统
在重装苹果系统之前,需要先确定你的设备支持的最新操作系统版本。打开“关于本机”选项卡,查看设备的型号和当前安装的操作系统版本。在苹果官网上查找并下载适合你设备的最新系统版本。
检查设备存储空间:确保有足够的空间进行安装
重装系统需要一定的存储空间,因此在开始安装之前,要确保你的设备有足够的可用存储空间。可以通过进入“关于本机”选项卡中的“存储”来查看你的设备剩余存储空间。
下载苹果系统镜像文件:获取安装所需文件
在开始重装苹果系统之前,需要先下载相应的苹果系统镜像文件。打开苹果官网,找到合适的系统版本,并下载对应的镜像文件。
制作启动盘:准备重装所需工具
重装苹果系统需要使用启动盘,可以是U盘或者外置硬盘。将启动盘插入你的设备,然后打开“磁盘工具”,选择你的启动盘,在“抹掉”选项中选择“MacOS扩展(日志式)”,然后点击“抹掉”按钮。
重启设备并进入恢复模式:准备进入系统安装界面
重新启动你的设备,在启动过程中按住“Command+R”键,直到出现苹果Logo和进度条。这将使设备进入恢复模式,从而可以进行系统重装。
选择安装目标:确定要重装系统的磁盘
在进入恢复模式后,将会出现安装界面,选择“安装macOS”选项。在弹出的窗口中选择目标磁盘,即你要重装系统的磁盘。
进行系统安装:开始安装苹果系统
确认选择了正确的目标磁盘后,点击“继续”按钮,系统安装程序将开始自动安装苹果系统。整个过程可能需要一段时间,请耐心等待。
设置系统首选项:个性化你的新系统
系统安装完成后,将进入初始化设置界面。在这里,你可以选择你喜欢的语言、地区等首选项,以及登录你的AppleID,恢复个人设置和数据。
恢复个人文件和设置:导入备份数据
一旦完成初始化设置,你可以选择恢复个人文件和设置。通过选择之前备份的数据,将个人文件和设置导入新系统中,使其与你之前使用的系统保持一致。
安装常用应用程序:重新安装你需要的软件
重装完系统后,你可能需要重新安装一些常用的应用程序。打开AppStore,搜索并下载你需要的应用程序,然后按照提示进行安装。
更新系统和应用程序:保持系统最新
安装完常用应用程序后,建议进行系统和应用程序的更新。打开“系统偏好设置”中的“软件更新”,检查并安装最新的系统和应用程序更新。
清理旧系统文件:释放磁盘空间
在重装系统之后,你可能会发现一些旧的系统文件仍然占据了你的磁盘空间。通过使用“磁盘工具”中的“清理空间”功能,可以删除这些旧的系统文件,释放更多磁盘空间。
优化系统设置:提升系统性能
重装完系统后,你可以进一步优化系统设置,以提升系统性能。关闭不需要的启动项、调整系统选项和显示设置等,都可以帮助你获得更好的用户体验。
完成苹果系统重装安装
通过本文提供的简明易懂的苹果系统重装安装教程,你已经成功地完成了整个重装过程。现在,你可以享受一个焕然一新的苹果设备,畅快地使用各种应用程序和功能了。
重装安装苹果系统可能听起来有些复杂,但只要按照本文提供的教程步骤进行操作,你将能够轻松解决问题。记住备份数据、选择适合的系统版本、准备安装所需工具、恢复个人设置和数据、重新安装应用程序等关键步骤,你的苹果设备将会焕发新生!