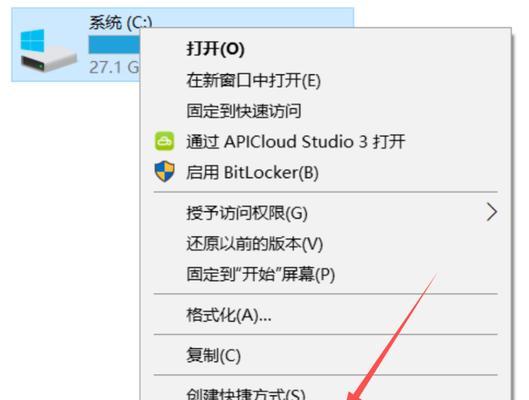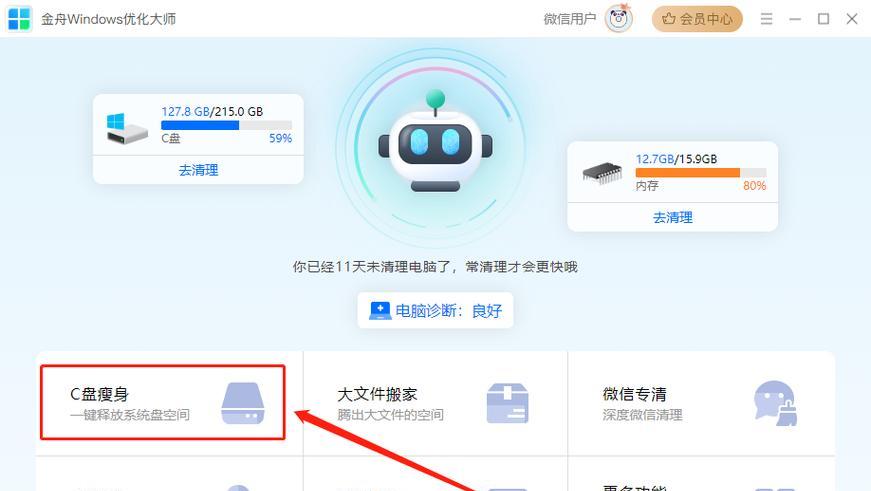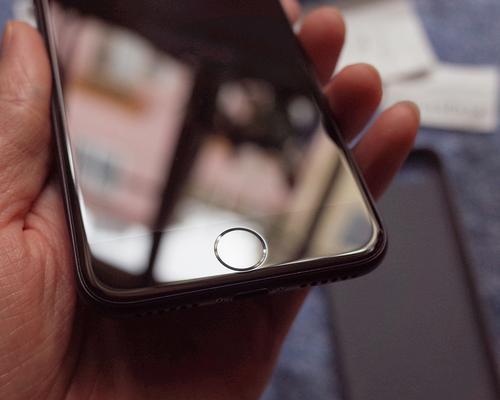随着时间的推移,我们在使用电脑的过程中会产生大量的垃圾文件,占据了C盘宝贵的存储空间。这些垃圾文件不仅影响了电脑的性能和速度,还给我们的操作带来了很多麻烦。清理C盘垃圾成为了每个电脑用户必须要掌握的技能。本文将为大家介绍一些高效清理C盘垃圾的方法,让我们的电脑恢复到最佳状态。
1.清理临时文件夹
在开始菜单中搜索并打开“运行”命令框,输入“%temp%”并回车,进入临时文件夹。选择所有文件和文件夹,按下Shift+Delete组合键删除这些文件,释放C盘空间。
2.清理回收站
双击桌面上的回收站图标,在打开的窗口中点击“清空回收站”按钮,彻底删除回收站中的文件和文件夹。这样可以释放C盘空间,并避免误删除重要文件的风险。
3.卸载不常用的程序
打开控制面板,选择“程序”或“程序和功能”,找到并选择不常用的程序,点击“卸载”按钮。这样可以清理掉那些占据大量空间但很少使用的软件,为C盘腾出更多空间。
4.清理系统日志
在开始菜单中搜索并打开“事件查看器”,在左侧面板找到“Windows日志”,依次点击“应用程序”、“安全性”、“系统”等日志文件夹。右键点击每个日志文件夹中的事件,并选择“清除日志”来清理系统日志,减少垃圾文件占用的空间。
5.删除浏览器缓存
打开浏览器设置,进入“隐私与安全”或“高级设置”选项。找到并点击“清除浏览数据”或类似的选项,选择清除浏览器缓存,清理掉占据C盘空间的临时文件。
6.清理下载文件夹
在资源管理器中打开下载文件夹,按下Ctrl+A组合键选中所有文件和文件夹,然后按下Shift+Delete组合键彻底删除这些文件。这样可以释放C盘空间,同时避免下载文件夹过于杂乱。
7.整理磁盘碎片
在开始菜单中搜索并打开“磁盘碎片整理”,选择C盘进行碎片整理。这样可以优化磁盘性能,提高文件的读写速度,并释放一些碎片化的空间。
8.清理无用的系统更新文件
在开始菜单中搜索并打开“磁盘清理工具”,选择C盘进行扫描。在扫描结果中勾选“Windows更新清理”等选项,然后点击“确定”按钮进行清理。这样可以清除掉占据大量空间的无用系统更新文件。
9.清理垃圾软件残留
使用专业的卸载软件,如RevoUninstaller等,对电脑中的软件进行彻底卸载,并清理软件残留文件和注册表项,从而释放C盘空间。
10.清理系统垃圾文件
在开始菜单中搜索并打开“磁盘清理工具”,选择C盘进行扫描。在扫描结果中勾选“临时文件”、“错误报告”等选项,然后点击“确定”按钮进行清理。这样可以清除掉系统产生的大量垃圾文件。
11.删除无用的日志文件
在资源管理器中打开C盘根目录,找到Windows文件夹,依次进入“Logs”、“Temp”等子文件夹。选中这些文件夹中的日志文件,按下Shift+Delete组合键彻底删除,释放C盘空间。
12.清理系统缩略图缓存
打开“文件资源管理器”选项,点击“查看”菜单,勾选“隐藏受保护的操作系统文件”选项。然后进入C盘根目录下的“Users”文件夹,找到自己的用户名文件夹。在该文件夹中找到并删除“.thumbnails”或“缩略图”文件夹,释放C盘空间。
13.清理系统备份文件
在控制面板中找到并打开“备份和恢复”,点击“管理空间”按钮。在弹出的窗口中选择“删除旧的系统映像和备份”选项,然后点击“确定”按钮进行清理。这样可以删除掉占据大量空间的系统备份文件。
14.清理垃圾邮件
打开邮件客户端,选择收件箱或垃圾邮件文件夹,在“工具”或“选项”菜单中找到“清理垃圾邮件”的选项,并进行清理。这样可以减少垃圾邮件占用C盘空间的问题。
15.定期清理C盘垃圾
建立一个定期清理C盘垃圾的计划任务,每隔一段时间自动运行上述清理操作。这样可以保持C盘的整洁,提高电脑的性能。
通过采取上述高效的清理方法,我们可以轻松释放C盘空间,让电脑运行更加顺畅。清理临时文件夹、回收站、浏览器缓存等,卸载不常用的程序以及整理磁盘碎片等操作都能够有效地清理C盘垃圾。建议大家定期进行这些清理操作,以保持电脑的良好状态。